Sign-Up & Password Recovery
Overview
Learn how to activate the Sign-Up form to allow registering new user accounts in ESMP and how to recover password for the new accounts.
Pre-requisites
- DWP Subscription
- 10.1.0 ESMP release version and above
- Enabled and configured E-mails in Global System Settings
Sign-Up & Password Recovery Activation
System Administrator can activate Sign-Up & Password Recovery via Administration application→ Settings → Global System Settings → Secure Token Service:
- Allow User Registration checkbox:
- disabled (default): the login to the system is possible only with an existing account. As a rule, these are accounts registered at the identity provider system like Active Directory or Azure Active Directory;
- selected: system login page allows registering new accounts and provides password recovery link.
- Add registered Users to Domain: choose from the suggested options an internal Domain where all new accounts will be saved. The list does not suggest Active Directory / Azure Active Directory Domains as the new registrations will be saved in ESMP system only as Internal Domain accounts and will not be synchronized with any external identity provider.
Click Done to apply changes.
The login page displays the activated option as follows:
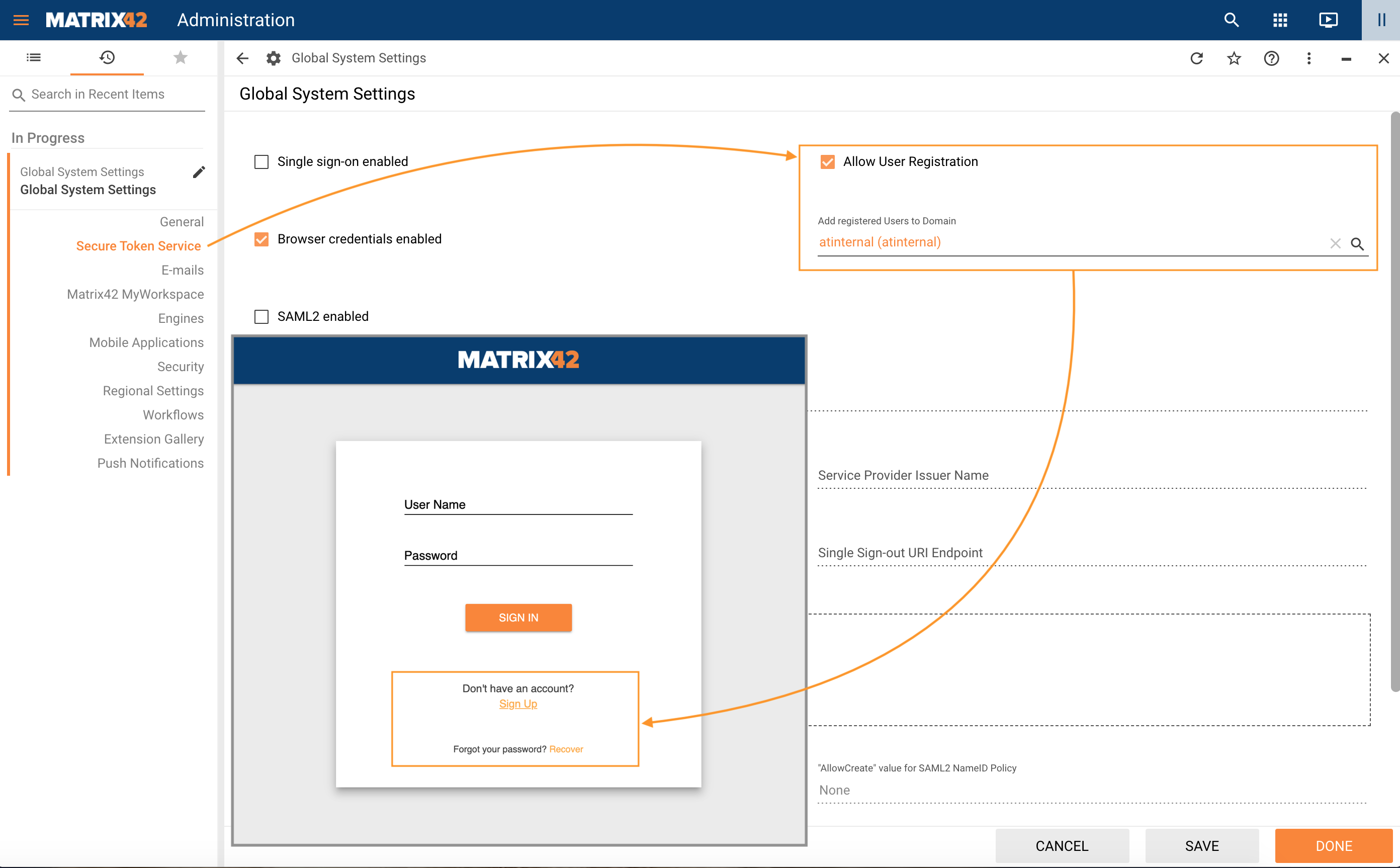
System login page example with enabled User Registration option that additionally activates password recovery
Please make sure that you have enabled and configured E-mails in Global System Settings as the new account registration involves sending verification e-mail.
How to create a new account
After Allow User Registration option has been activated, the default flow includes the following steps:
- On the system login page, click the Sign Up link:
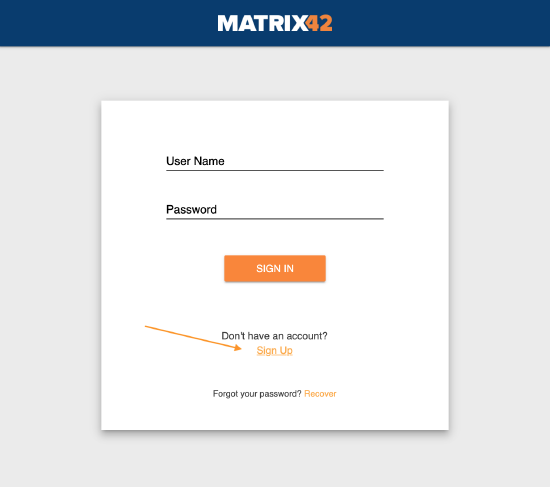
- Enter your email address to proceed with the registration. Please note, that you need to have access to this e-mail for account verification:
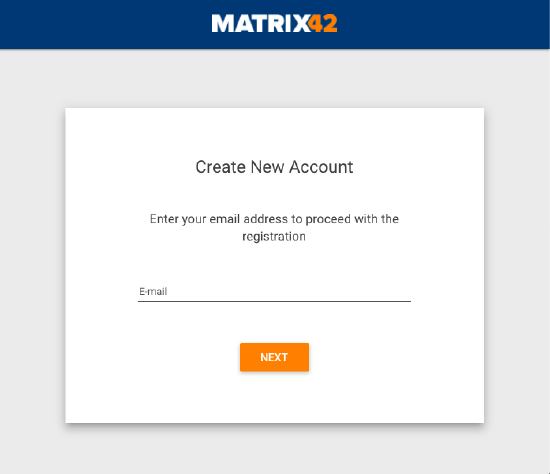
If the account with your e-mail exists you will get the following error:
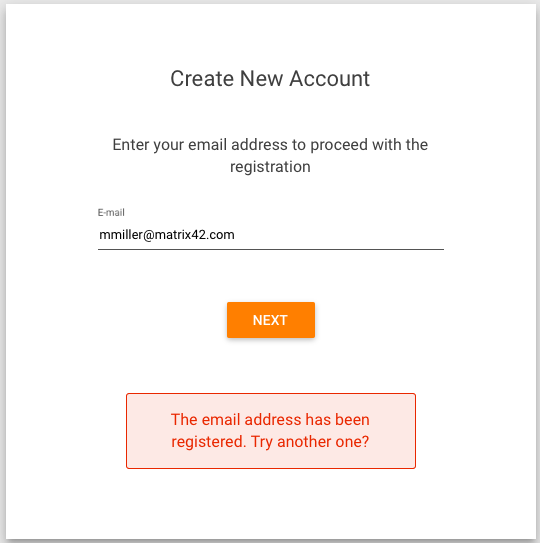
Try another e-mail or go back to the login page and try to restore the password. Check your email and confirm registration or click Resend email if you have not received the verification email:
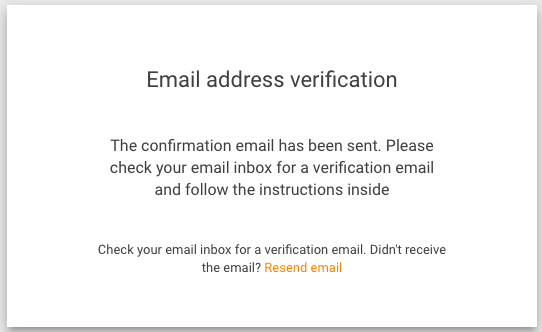
- Click on the link from the e-mail to complete e-mail validation:
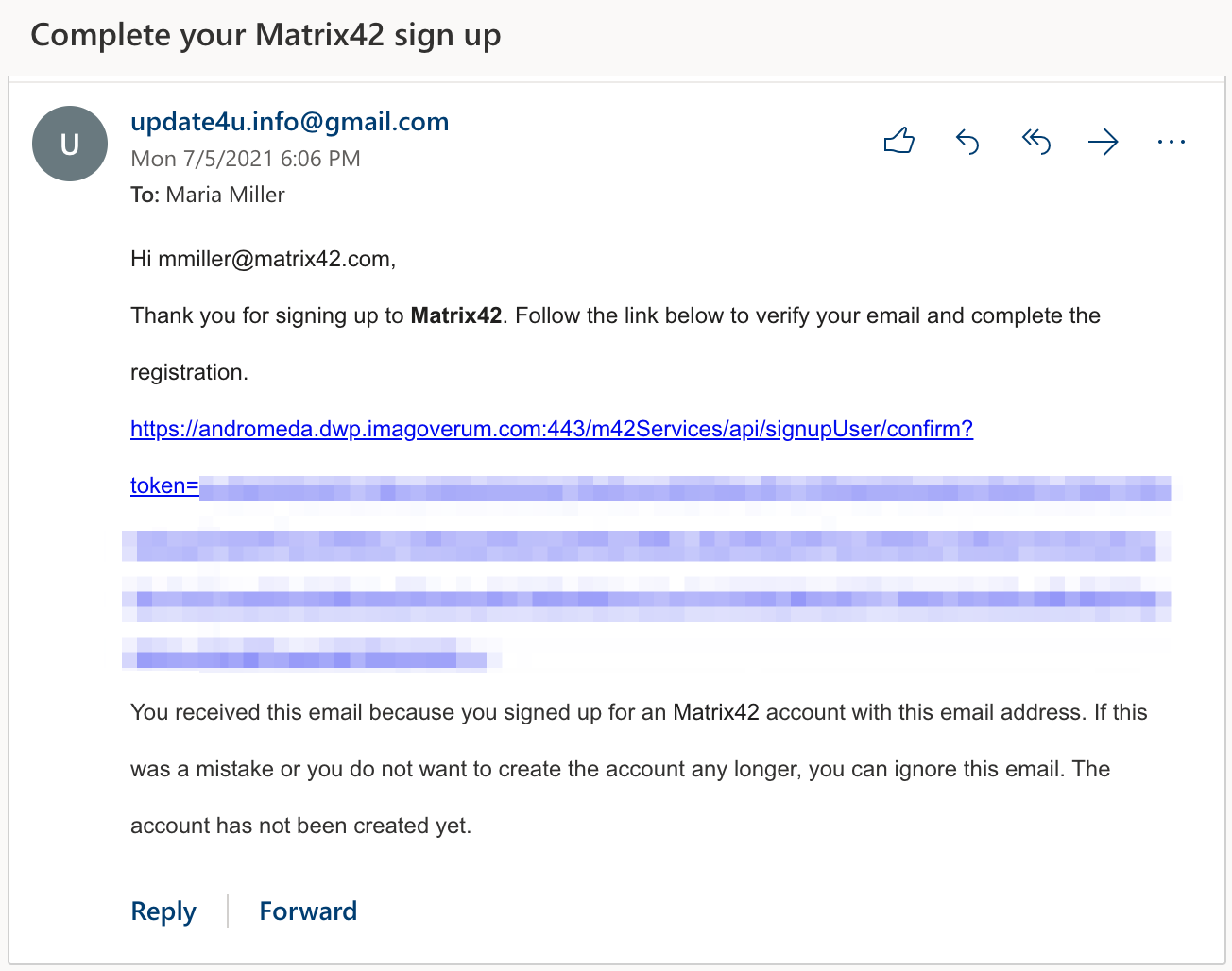
The generated link is valid for 30 minutes. If the link is no longer valid you will be redirected to the account registration form.
- If the link has not expired, you will be redirected to the Continue Registration page:
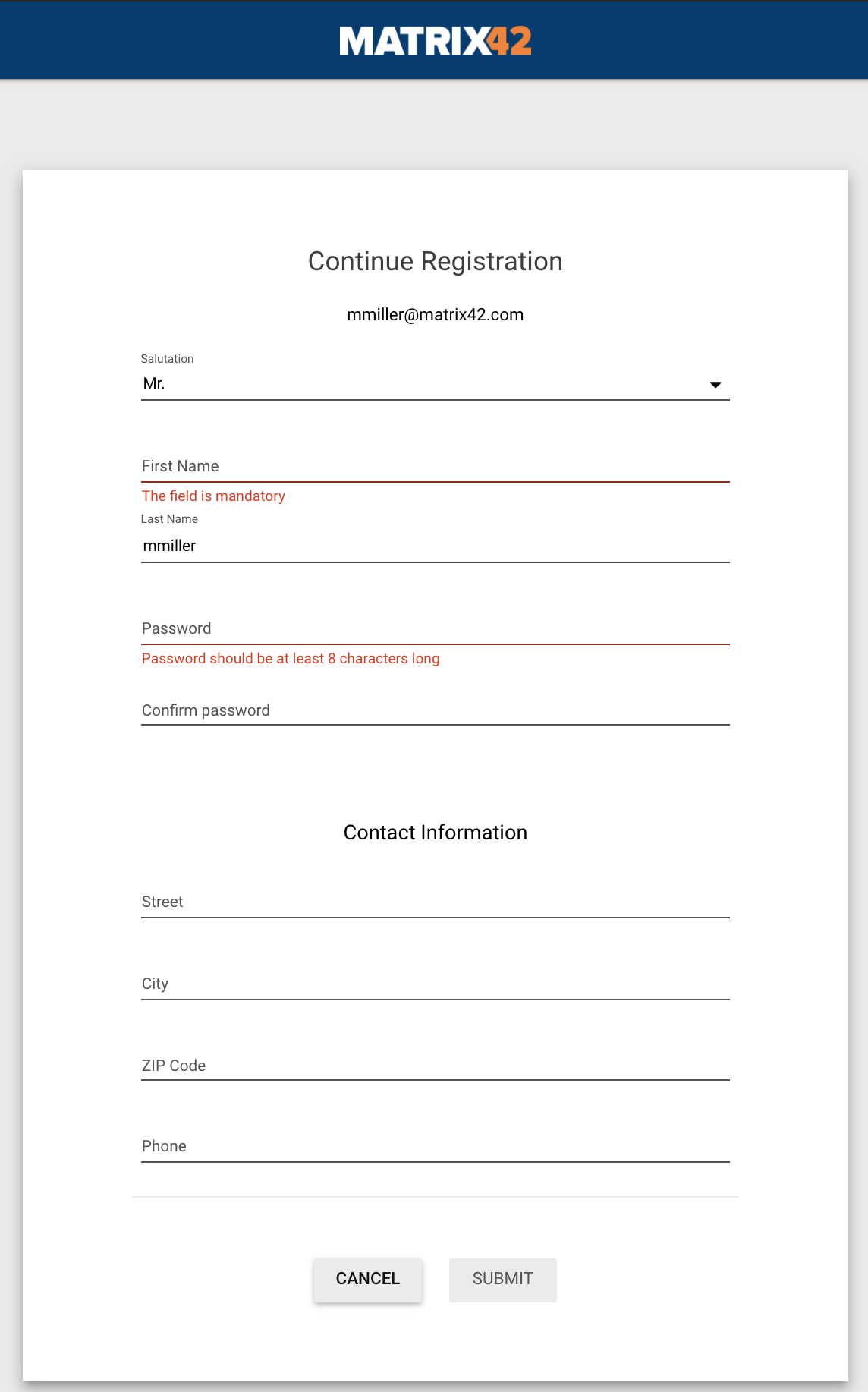
- Provide the following required information:
- Salutation: choose from the suggested options;
- First Name: set the first name;
- Last Name: the last name is auto-generated from the e-mail address. Change the last name if necessary;
- Password / Confirm password: enter and confirm a secure password that is checked against the following rules:
- Password should be at least 8 characters long
- At least one uppercase Latin letter required
- At least one number required
- At least one special character required
- Optionally, provide Contact Information:
- Street
- City
- ZIP Code
- Phone
After registration, the provided information can be edited on the user Profile page.
- Click Submit to finalize the registration.
The successfully registered user is redirected to the Self Service Portal homepage.
The system creates the following entries:
- The new user is registered under Everyone user Role and has an Account with the status Active.
- The system also creates a new Person and attaches the newly created Account to it.
For more details on available pages and permissions for Everyone user Role see Access to Search Pages of Self Service Portal.
Login
For login, use your e-mail address and password:
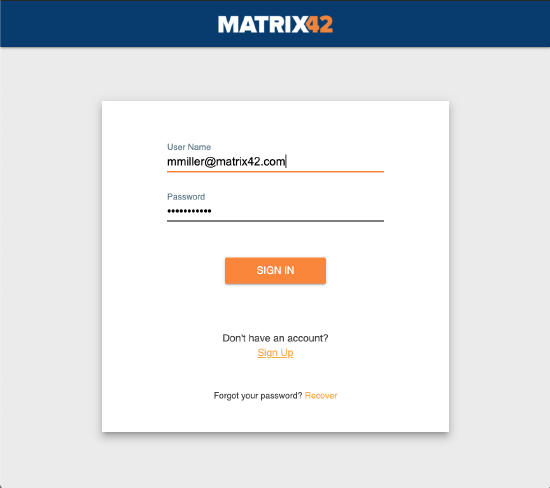
Password Recovery
Password Recovery is available on the system login page if the Allow User Registration option has been activated.
Password Recovery is possible only for the Accounts that are registered in the Internal Domain via the Sign-Up page or the Accounts where the Account Name format is an e-mail address:
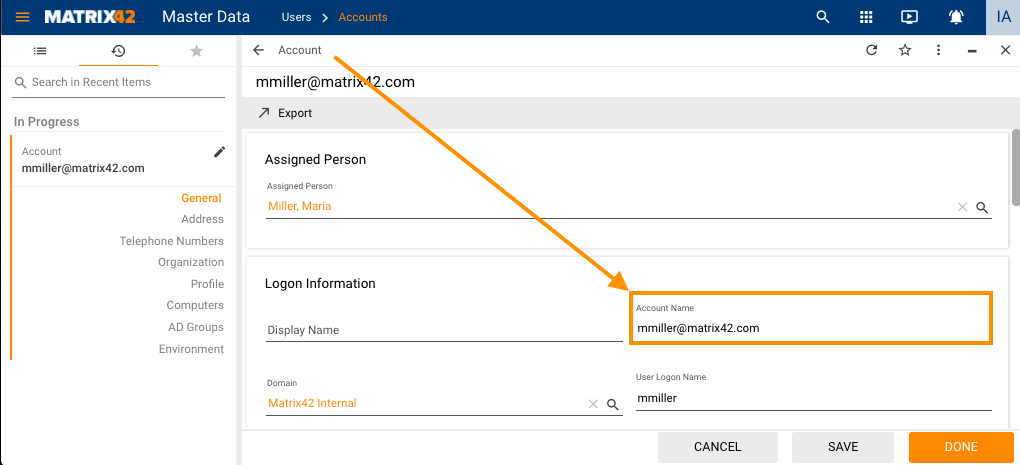
Password Recovery includes the following steps:
- When you get the following error if you enter the wrong password on the login page, click the Recover link:
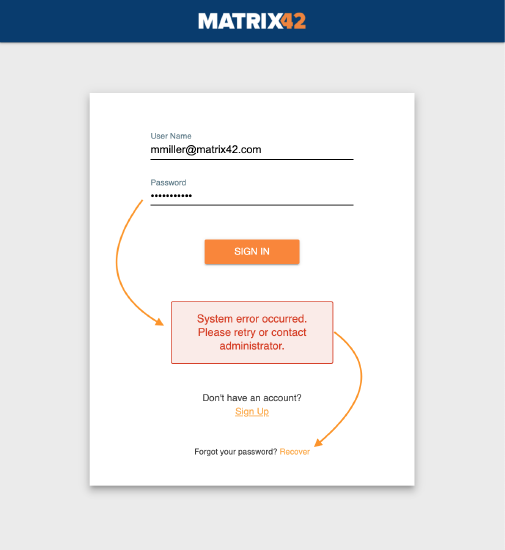
- Enter an e-mail address of your Account:
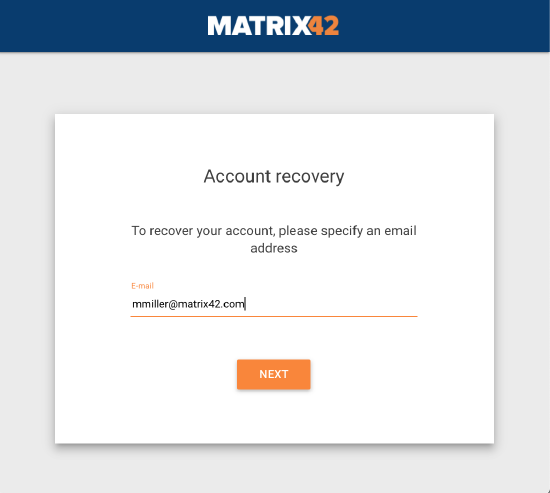
- Verify your e-mail or use the Resend email link if you haven't received the password recovery e-mail:
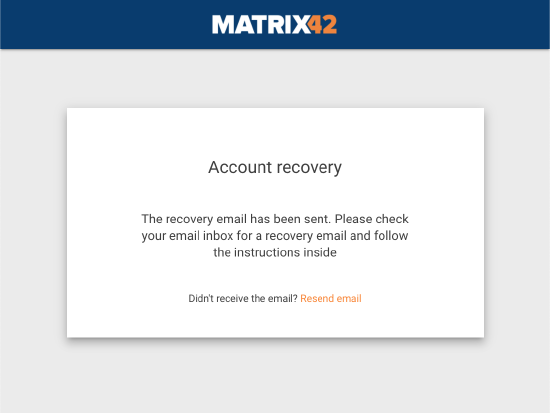
- Click on the password recovery link:
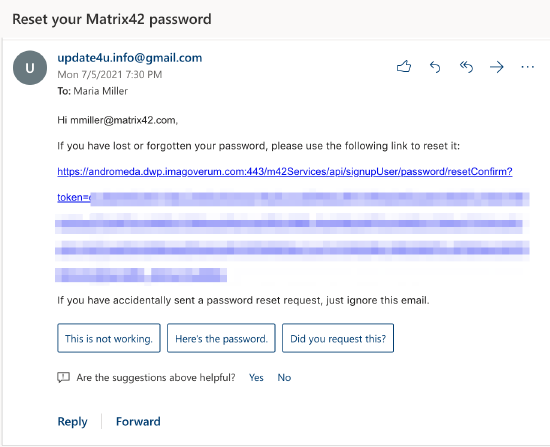
- Fill Password and Confirm password fields. Enter and confirm a secure password that is checked against the following rules:
- Password should be at least 8 characters long
- At least one uppercase Latin letter required
- At least one number required
- At least one special character required
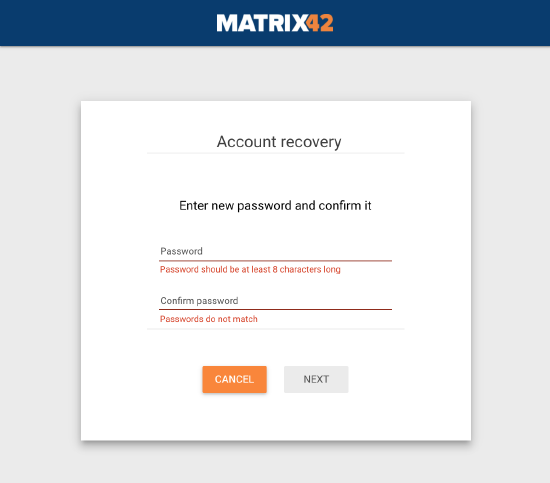
- Click Next.
- Proceed with the Login page.
Customization
How to customize the registration form
To change the default set of fields required for the user account registration, open Administration application → User Interface → Layouts → Dialogs → New User Details → Change Layout action → adjust the layout in Layout Designer.
How to customize e-mails
In Administration application → Services & Processes → E-Mail Descriptors you can adjust the following e-mail templates according to your needs:
- Confirm Email for new User Sign-Up
-
Confirm your password reset
Errors and troubleshooting
- Invalid user name or password: open the login page and try Password Recovery. If the same error occurs, contact the system Administrator. Administrator should check Persons and Accounts for duplicates in e-mails.
- System error occurred. Please retry or contact administrator:
- System Administrator should check Persons and Accounts for duplicates in e-mails;
- Account with the user e-mail is registered in the system but there is no Person entry with this Account in the system. System Administrator can add the Person to the system and link it with the existing Account via Master Data application → Users → Persons → Accounts tab;
- Both Account and Person with the user e-mail are registered in the system but are not linked. System Administrator can add the Account to the Person via Master Data application → Users → Persons → Accounts tab;
- Account is locked: you have reached the limit of login attempts, defined by the Administrator in Global System Settings → Security → Lock accounts after failed login attempts property. System Administrator can unlock the account by changing the Deny Software Asset & Service Management Logon property configuration in Master Data application → Users → Accounts → General tab.
- Account is not Active: System Administrator can activate the account by changing the Status property value in Master Data application → Users → Accounts → General tab.
- Account not found: account is not registered in the system.
- Reset password for this account is not supported: reset password is supported only for accounts registered in the Internal Domain.