Matrix42 Worker Engine
Overview
Workflow Engine is a special module of the Workspace Management application which is responsible for managing the execution of workflows and handling such tasks as starting, resuming, terminating Workflows, monitoring, and persisting the Workflow instance state. The Workspace Management application supports two alternative implementations of the Workflow Engine, the basic one which is based on Microsoft AppFabric, and a new one, based on Matrix42 Workers.
Architecture
Matrix42 Worker is a Windows Service that can be installed on the Application Server or on any other computer in an Organization. Matrix42 Worker Engine is based on the Message Queue Architecture, which means all the commands for executing Workflows, like starts a new one, or resume the Workflow, first are added to the Message Queue. Matrix42 Workers continuously watch the Queue and poll the messages from it one by one. Such an approach solves the following challenges:
- Scalability
Add additional Worker instance to the Cluster if the Queue starts growing and the current number of active Workers are not coping with the Workflow commands processing. Using such solutions as Kubernetes allows automatic scaling when additional instances of Workers are created or disposed of automatically, depending on the workload. - Reliability
The Queue has high availability, which guarantees the Workflow command is stored in the Queue. The messages stay in Queue until they are successfully processed.
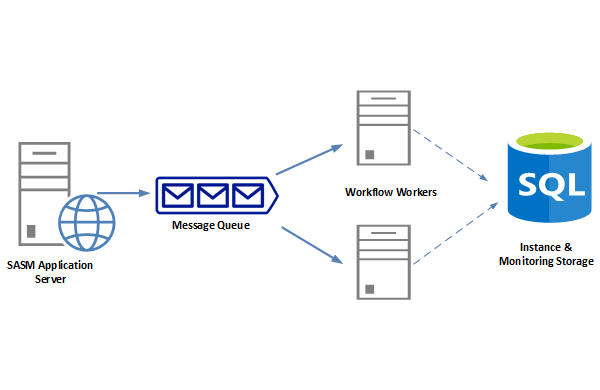
Matrix42 Workers & Workflows
In contrast to AppFabric execution, the Matrix42 Worker is an external Windows process and all Business Components and other resources hosted on Application Server are not accessible on Worker. That limitation puts additional requirements to Workflow Activities running on Worker. For example, if the Activity requires executing Business Logic, it must be triggered over the Web Service.
Delivered with the Product standard Workflow Activities that consider Matrix42 Worker specifics and can be executed on Worker are marked as Worker Compatible. The Workflow can be executed on Matrix42 Worker only when all the Workflow Activities of the Workflow are Worker Compatible.
Matrix42 Workers & Data Gateways
Since 10.0.1 release, Matrix42 Worker becomes the universal approach for executing asynchronous background tasks in the Enterprise Service Management Platform. It also can play the role of the data gateway, or in other words, can be installed remotely and carry out the tasks of collecting data for Data Providers (as Matrix42 Data Gateway does).
Default Data Gateway tasks
Previously, all tasks were executed by the Data Gateway. Since 10.0.1 release the Matrix42 Workers that are run on the Application Server are assigned with App Server default Data Gateway by default. Thus the following tasks are executed by the Matrix42 Workers instead of the App Server Data Gateway by default:
- Azure Active Directory / Office 365
- Active Directory
- Matrix42 My Workspace
- MWM Airwatch
- MWM Silverback
- Oracle Database Inventory
- SCCM Inventory
Further, this list will be completed and all available tasks that are still executed by App Server default Data Gateway will be run by Matrix42 Workers while the Matrix42 Data Gateway service will be discontinued.
Security
Authentication Token
Matrix42 Workers uses the Token Authentication with API Token to set up connectivity with the Application Server. The API Token is provided on Worker installation or automatically generated for the Default Worker (Worker installed on Application Server). The provided Token is encrypted with the Machine Key and stored in the Matrix42.Worker.host.exe.config file. The API Token is sent to the Application Server for checking the validity on Matrix42 Worker process start. If the Token is valid and not expired the Server issues the short-time Access Token which is used for any other operation with the Server.
Trusted Worker
Trusted Worker mechanism was introduced to guarantee data security. It is critical for the Matrix42 Worker to have a direct connection to the SQL server, as it dramatically improves the performance.
Generally, the connection string is sent to the worker. This approach is acceptable only when the integrated security is used.
For the cases when the SQL authentication is used (when connection string keeps password and username ) the data security cannot be guaranteed. Therefore the Trusted Worker mechanism is introduced.
The worker can be installed anywhere: in the local network, behind a DMZ (a physical or logical subnetwork that contains and exposes an organization's external-facing services to an untrusted, usually larger, network such as the Internet).
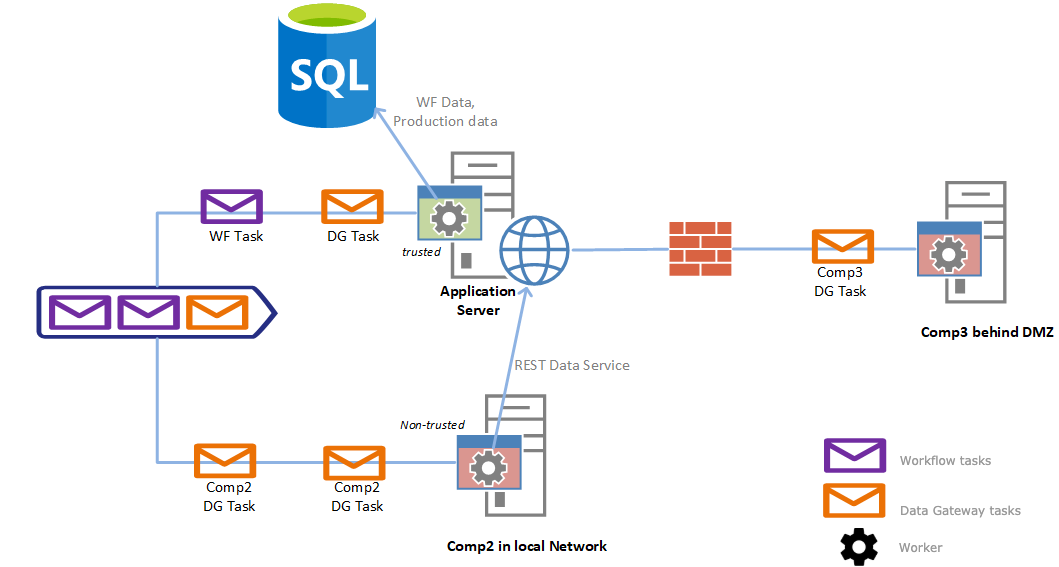
The Administrator must explicitly set the Trusted Worker attribute when SQL authentication is used (SA password) and the Matrix42 Worker service runs on other computers in the local network or behind the DMZ, but not on the Application Server.
- Only Trusted Workers can execute both Workflow tasks and assigned Data Gateway tasks.
All worker instances that run on the Application Server are marked as trusted by default.
- Not Trusted Workers: the workers that are marked as not trusted can execute only the tasks of the manually assigned Data Gateway. By default, the Data Gateway is not assigned. Other tasks (like workflows or later on send e-mail tasks as well) are processed by the Trusted Worker.
How to use the ESMP with an external URL
(discoveryHostName = external domain url)
The ESMP carries out its internal communication via HTTP(S). So it can happen if the following configuration is not observed, that e.g. the internal communication via a proxy server goes outwards and comes back inwards.
This can happen even without a proxy server if the DNS is not configured correctly for the ESMP system.
For example, the following configuration of the ESMP:
- my.company.com (with external IP address 77.77.77.77)
- host.mylocaldomain.com (192.168.1.111)
As discovery proxy name the external address was entered in the .\bin\sps.config, which is correct.
Now it is important, when an internal query of the system happens, that the DNS server does not resolve the external IP address, but the internal one.
For this purpose create a DNS entry on the internal DNS server for my.company.com, so that it is resolved with the IP address 192.168.1.111.
You can check this case as follows:
- Log on to the Application Server;
- Open a CMD box;
- Execute the following command:
ping my.company.com
- ❌ External IP: if the external IP is resolved here, there is a configuration problem for the ESMP.
- ✔️ Internal IP: if the system resolves the internal IP, it's fine.
Proxy
It is also important that the communication does not run over a proxy, because otherwise the communication may go to the outside and other errors in the ESMP may occur.
You can check this as follows:
- Log on to the Application Server under the ESMP User;
- Check the proxy configuration. For example, open Internet Explorer and check the connection settings (proxy) under Settings.
- If you use a ProxyAutoConfiguration File, make sure that the DiscoveryHostName is excluded for the proxy.
Also, check whether a generally set proxy is stored in the system. You can do this as follows:
- Press the Windows button and enter "cmd".
- Open the search result.
- Execute the following command:
netsh winhttp show proxy
If a proxy is displayed here, please configure the exclusion of the discoveryHostName.
Worker and wrong DNS configuration
As soon as the setup described above is not done and an external IP address is resolved, the Worker is not considered trustworthy and local and denies the service.
So it is not possible to execute workflows with the worker or to send e-mails (partly) from the system.
Default Matrix42 Worker
The Product Setup automatically installs the Matrix42 Worker on the Application Server. It guarantees the overall System is operable and able to handle all commands assigned for Workers right after the Setup is over and no other extra activities are required.
If the Matrix42 Worker is already installed, then the Setup validates the API Token assigned to Worker, and in case it is not valid anymore, or even expires within the next month, the Setup reissues a new API Token to avoid the cases when the connection of the Worker with Server is lost due to expired token.
Installing Worker
The System allows installing an unlimited number of Matrix42 Workers. Adding additional Worker to a Farm allows to scale the System and make it more reliable and adjustable for various infrastructure challenges like unexpected growth of the system resource usage.
To install worker, in Administration application, open the management area Services & Processes → Workflows → Workers:
- Run "Download Worker" action: the System automatically generates a new archive that already includes the basic configuration settings like Application Server URL and name of the Service Account.
Due to CAS Policy, the downloaded Worker.zip archive can be flagged by Windows as a web application, even if it resides on the local computer. To change this:- right-click on the ZIP file
- open properties
- apply the unblock option and continue the installation:
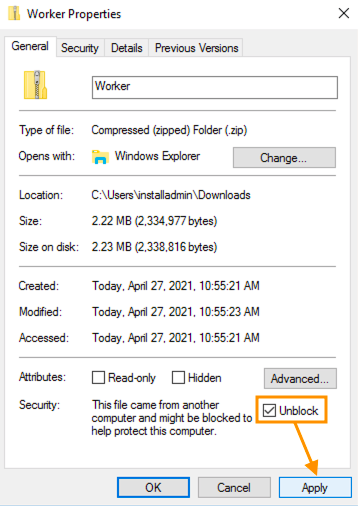
- Extract the received archive file on the computer where you want to install the Matrix42 Worker.
- Run "InstallWorker.cmd": the batch file runs the signed PowerShell script. Depending on the Domain Policies, the execution of the Powershell file can be rejected due to an unknown publisher. In this case, make sure the certificate used by
Configure.ps1is installed into the Trusted Publishers Certificate Store on the Local Machine. - Proceed with the installation steps:
1) Service Name
Verify if the Worker service name is correct. Different Worker instances running on the same machine should have different service names.
2) Server URL
Verify if the Server URL is correct, otherwise, provide the URL of the Application Server.
3) Valid API token
The Worker requires the valid API token to authenticate with the Server. Please provide the valid token for the user with the Administrative rights. If you do not have a prepared token, it can be generated. See "Generate API Token" for more details.
The provided token is encoded with the machine-key and stored in the config file.
4) Server connection
The System checks the validity of the provided credentials and sets up the connection with the Server.
If you have a connectivity problem and got a message the server cannot be contacted and the trusted SSL/TLS secure channel cannot be established, then please check that the Application Server certificate is installed on the local machine to Trusted Root Authorities.
5) Set the Service Account
Matrix42 Worker uses Integrated Security to work with the Product databases. Therefore the Service account should have thedb_ownerpermissions to the databases. By default, the installation suggests the Service account which is used on Application Server, but if necessary, it can be changed. Pay attention, that this is not related to Workers that acts as Data gateway, as they don't operate with DataBase directlyIf you want to install a Matrix42 Worker in an external domain and want to use this Worker as a Data Gateway, please use for "Set Service Account" a user from that domain that has the rights to run power shell scripts. This user will be used to run the Matrix42 Worker windows service.
- The installation registers and starts "Matrix42 Worker" Windows service.
Multiple Matrix42 Workers can be installed on the same computer. For that provide the unique name for Windows Service during the installation or specified it in the Worker config file before running the installation script
Updating Worker
Matrix42 Worker, in general, does not require any manual operation for updates, as it is automatically updated any time the relevant resource on Application Server changes. It means that as soon as the Application Server is updated with a new version or the patch, the next moment all related Matrix42 Workers will be automatically updated.
Nevertheless, there are a few cases that require manual update operations.
Updating API Token
On installing the Matrix42 Worker the API Token is provided, which is used for communication with the Application Server. The token is encrypted with the machine key and stored in the Config file. When the API token becomes invalid (either removed from Server or expires) the Matrix42 Worker is not able to communicate with the Server. To troubleshoot the issue, the new API Token needs to be provided for the Matrix42 Worker.
- Generate a new Token. See "Generate API Token" for more details.
- In the Matrix42 Worker Application folder start "UpdateToken.cmd" and follow instructions.
- Windows service "Matrix42 Worker" will be restarted to apply configuration changes.
Manage Matrix42 Workers
Once the Matrix42 Worker is installed it automatically registers itself in the Application. All registered Matrix42 Workers, as well as their current statuses, can be found in Administration application in the management area Services & Processes → Workflows → Workers:
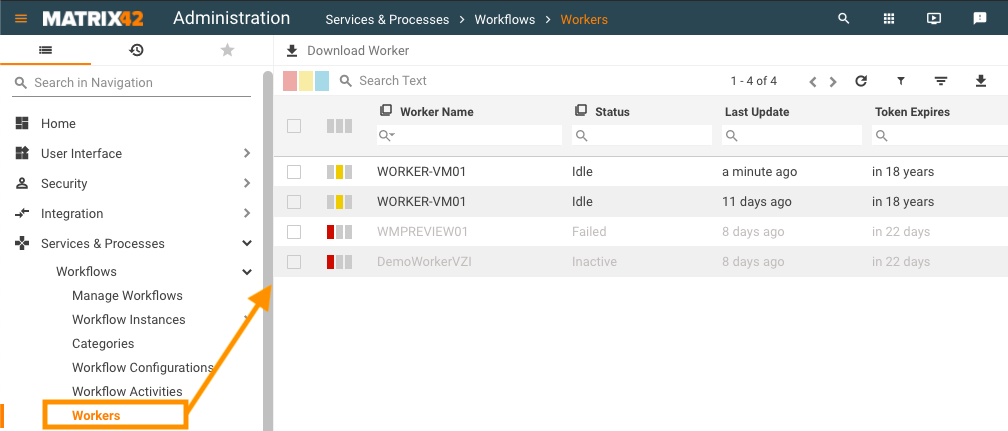
Using Matrix42 Workers as Data Gateway
To use Matrix42 Workers as Data Gateway, in Administration application, open Services & Processes → Workflows → Workers → choose Worker.
Worker preview page shows the reference to the Data Gateway:
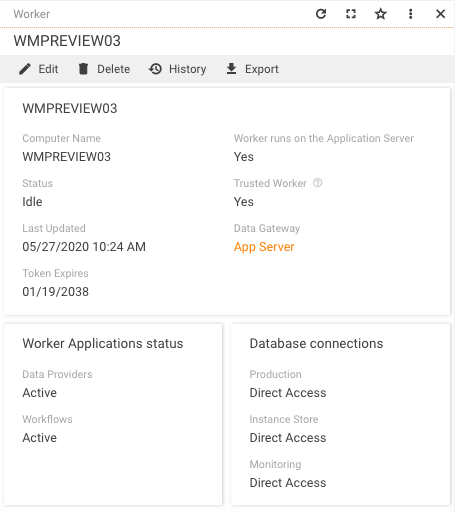
The reference can be changed or removed in the edit mode. Click Edit action:
- In Data Gateway, choose the necessary option or remove the Data Gateway:
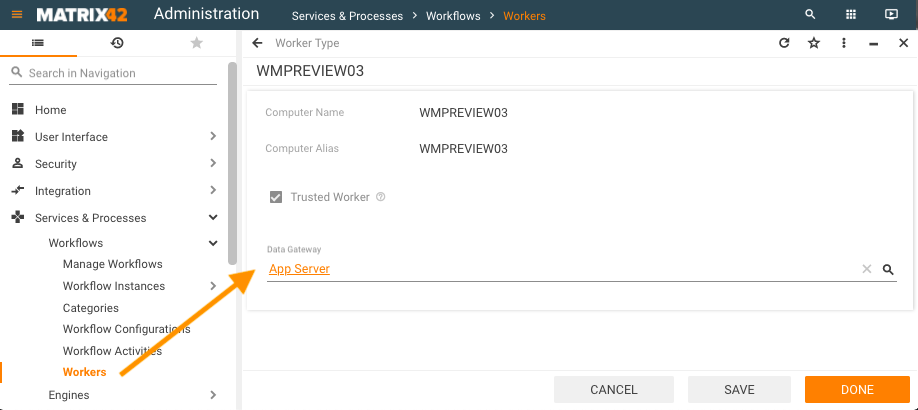
Data Gateway options:
- Set: by default, the App Server Data Gateway is assigned for the Workers running on App Server. This reference defines the relation between the Data Gateway and the Worker which is currently executing the tasks that were previously assigned to the Data Gateway.
- Not set: if the relation is not set the Worker executes only the workflow tasks. - Click Done;
- Restart the Matrix42 Worker service to apply the configuration changes. Data Gateway does not need any extra configuration and stops executing the tasks that were reassigned to the Matrix42 Workers.
The edited Matrix24 Worker will execute the tasks that were previously handled by the specified Data Gateway.
You can assign more than one Matrix42 Worker to the same Data Gateway.
Migrate remote Data Gateway to remote Worker
To make a remote Data Gateway running on Worker:
- Install Worker on the machine where the Data Gateway is installed
- In the Administration application, open Services & Processes → Workflows → Workers → choose installed Worker and assign the remote Data Gateway
- Open a remote desktop connection to your Application Server, on which the Enterprise Service Management Platform is installed. Open Windows Explorer and navigate to the following directory:
<Application Folder>\DataGateway\Host
The default directory for a ESMP installation would be:
C:\Program Files (x86)\Matrix42\Matrix42 Workplace Management\DataGateway\Host
It might differ in individual cases so adjust the path accordingly.
- Click into the path field at the top of the window and copy the path to the clipboard.
- Open a CMD window as Administrator and run the following command:
cd/ - Then run the following command if you have a default directory for a ESMP installation or adjust the path accordingly:
cd C:\Program Files (x86)\Matrix42\Matrix42 Workplace Management\ - Once you have navigated to this directory, run the following command:
Matrix42.DataGateway -uninstall - When the uninstall has been confirmed, open a Services window and check that the Windows service "Matrix42 Data Gateway" is no longer present.
- A reboot of the Application Server is recommended and should be conducted during the next suitable maintenance window.
Configure Proxy for Remote Worker
In case the Remote Worker is installed in a Client Private Network (DMZ) with communication routed through a proxy server it is recommended to bypass the Proxy server for the Worker requests to the Application Server hosted in the Cloud. To configure the direct Worker connection with App Sever, bypassing the Proxy Server, add the <defaultProxy> section to the Matrix42.Worker.Host.exe.config:
<system.net>
<defaultProxy>
<proxy
usesystemdefault="True"
proxyaddress="http://<Proxy FQDN/IP>:<Proxy Port>"
bypassonlocal="True" />
<bypasslist>
<add address="[a-z]+\.<Domain>\.<TLD>$" />
</bypasslist>
</defaultProxy>
</system.net>
Proxy tag has the information of the proxy configuration in it. The bypasslist lists all exceptions where the proxy must no be used. (In the example it bypasses all subdomains of a given domain.)
For more information you can check out the documentation from Microsoft: https://learn.microsoft.com/en-us/dotnet/framework/configure-apps/file-schema/network/defaultproxy-element-network-settings
Disabling Worker Applications
By default, the Worker defines which tasks to run according to the Worker configuration. Optionally, starting from ESMP v.11.0.1 it is possible to limit the type of tasks that are executed on the Worker. Use this option if you need a Worker that runs only specific tasks from the allowed applications.
Matrix42.Worker.Host.exe.config file allows disabling the following applications run by Worker:
- Email Engine
- Data Gateway
- Workflow Engine
To disable the applications modify the configuration file according to the example:
<add key="DisableWorkerApps" value="Email Engine,Data Gateway,Workflow Engine" />
In this configuration, the Worker will not run the tasks from the enumerated applications.
The following example disables running tasks from the E-mail Engine application but keeps processing Data Gateway (if configured) and Workflow Engine tasks:
<add key="DisableWorkerApps" value="Email Engine" />
Running 3d Party extensions in Workflow Worker
Sometimes using the 3d part components running in Workflow on Remote Worker could lead to the error that one of the related assembly cannot be resolved on Worker like "Microsoft.Practices.Unity.ResolutionFailedException: Resolution of the dependency failed, type =XXX"
To workaround such issue the missing Assemblies need to be placed in the folder:
<Application Folder>\Worker\Apps\Matrix42.Workflows.WorkerApp
Other information
The following sections of the preview show additional worker information:
- Worker Applications status of the Data Providers and Workflows
- Database connections are necessary for workflows processing:
| Databases | Possible Status |
|---|---|
|
Production |
|
|
Instance Store |
|
|
Monitoring |
|