Removal
Removal
This section details how to remove Matrix42 Full Disk Encryption using manual and unattended methods.
Manual removal
- Open the Windows Control Panel (according to the Windows version):
- Scroll to, and select the entry Matrix42 Full Disk Encryption [version] (or Full Disk Encryption), and click Uninstall.
- The installer will prompt you to confirm the removal. Click Yes. Information about the installation type will then be gathered by the removal application - this may take a while so please be patient. Accept any User Access Control prompts that may appear.
- The following dialog may appear:

- This indicates that the hard disk partitions are still encrypted. Click OK to close the dialog.
- For details about hard disk decryption, see Matrix42 FDE - Administration and Usage Guide. Once the decryption is finished continue with the steps below.
- One of the following removal scenarios is possible:
- If your Full Disk Encryption installation has not yet been initialized, or PBA/FDE has been deactivated, the removal application will simply remove Matrix42 Full Disk Encryption and request to restart your computer once it is finished. The removal procedure ends here.
- If your Full Disk Encryption installation is still active, continue with the next step.
- If FDE and PBA are still initialized, they must first be deinitialized to successfully remove the application data.
- Click PBA initialization in the FDE Control Center.
- The Administration password dialog appears:
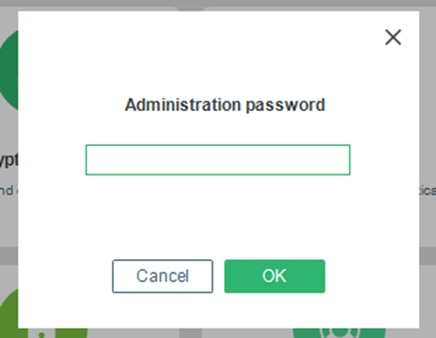
- One of the following removal scenarios is possible:
- To remove both the PBA and FDE components, continue with the next step.
- To remove only the FDE component, proceed with the step 8.
- The Matrix42 Full Disk Encryption PBA Setup dialog appears.
- Click Next to continue.

- The De-initialization Status dialog appears.
- Click Start.

- A confirmation dialog appears:

- Click OK to continue. The de-initialization may take a while so please be patient.
- If the de-initialization is successful, the following dialog appears:

- Click OK to close the dialog.
- The setup application will finish removing files.
- (Step 8) Click FDE initialization in the FDE Control Center.
- The Administration password dialog appears.
- Enter the password and click OK.
- The FDE Update and Deinitialization dialog appears. Click Deinitialization.

- The FDE Deinitialization Status dialog appears.

- Click Start.
- Once finished, a success dialog appears. Click OK to close the dialog.

- It is recommended, but not essential, to restart the computer to complete the removal. Matrix42 Full Disk Encryption cannot be reinstalled if the computer is in a freshly-removed state.
- After removing Matrix42 Full Disk Encryption it is highly recommended to re-enable the Windows secure logon mechanism..
Re-enabling secure logon functionality
- run netplwiz command
- The User Accounts dialog appears:

- In the Advanced tab, check Require users to press Ctrl+Alt+Delete and click OK.
- Cancelling the removal of the FDE can leave the Matrix42 Full Disk Encryption product in an undefined state. It is recommended to reinstall, or remove the Matrix42 Full Disk Encryption.
Manual removal (Quick)
Matrix42 Full Disk Encryption also offers a quick method of removal via the installer file.
Use this method of removal only if your hard disk already decrypted.
Follow these steps to quickly remove Matrix42 Full Disk Encryption:
- Double-click the Matrix42 FDE by Matrix42 Setup.exe.
- The Welcome dialog appears.
- Click Next.

- The Modify, Repair, or Remove dialog appears.
- Click the Remove icon.

- The installer will now prompt for the Matrix42 Full Disk Encryption administration password to authenticate the removal of the components.
- Enter the password, and click Next.

- An information dialog appears to inform you for the last time of the action you are about to perform.

- Click Remove.
- The status of the removal will be displayed.
To avoid data loss, do not turn-off the computer during the removal process.
- A success dialog appears once the components have been cleanly removed.
- Click Finish.

If you have used custom dmi.ini during installation, repairing an existing installation after manually removing dmiconfig from the \sbs directory will also remove the dmi.ini config from the PBA and correspondingly the system may not boot anymore. So manually copy the dmi.ini in to c:\windows\nac\sbs before repairing an existing installation.
Unattended removal
This section details the Microsoft installer syntax necessary to perform an unattended removal of Matrix42 Full Disk Encryption.
Before starting this procedure, make sure that:
- the Matrix42 Full Disk Encryption Control Center is closed and that no Control Center module is currently active;
- PBA and FDE are deinitialized.
Follow these steps to perform an unattended removal:
- Open a command prompt.
- Navigate to the directory in which the Matrix42 FDE msi package is located.
- To start the removal use the following syntax with options:
msiexec /x "<full MSI file path, name, and extension>" /qn /l* "<full log file path, name, and extension>" [<PROPERTY>=<value>]
For example, enter the following:
msiexec /x "C:\FDE versions\Matrix42 Full Disk Encryption by Matrix42 [version].msi" /qn /l* "C:\log files\log.txt" ADMINPWD=12345678 -forcerestart
or
msiexec /x "C:\FDE versions\Matrix42 Full Disk Encryption by Matrix42 15.1.943.0 x64.msi" /qn /l* "C:\log files\log.txt" REMOVEPOLICY="C:\FSEremove.upd"
The following Microsoft installer removal options are available:
| Command line option / property | Details |
|---|---|
|
/q, /qn, /x, /l |
Microsoft installer parameters.
|
|
Matrix42 Full Disk Encryption 12.1.883.0.msi Matrix42 Full Disk Encryption 12.1.883.0 x64.msi |
The name of the installer package. |
The following Matrix42 FDE removal options are available:
| Command line option / property | Details |
|---|---|
|
ADMINPWD |
This option allows you to provide the administration password for FDE de-initialization. For example: ADMINPWD=12345678 If you do not use this option, a de-initialization will be attempted without the administration password. |
|
REMOVEPOLICY |
Define the full path, filename, and extension of the upgrade policy (encrypted administration password). Upgrade policies can also be used for this purpose (dual use for the upgrade policy file). For further information about how to create an upgrade policy, GUI version, and command line helper application refer to Matrix42 FDE - Administration and Usage Guide. |
|
forcerestart |
Use this command to force a restart after the removal procedure is complete (recommended). |
Restart recommended. It is recommended to restart the computer after a successful uninstall by FDE policy. Restart will allow the removal of driver from the computer memory.