Getting started with Configuring an Offline Subdepot Server
Introduction
To use the OS Deployment with Client Management (Empirum) SaaS, a offline subdepot server is required in the customer network. This document describes the necessary steps to set up and configure a subdepot for successful communication with the SaaS service.
Deploy the Subdepot
Here the necessary steps are explained to configure a server that is located in your LAN to an Empirum Offline Depot Server.
Create Agent Template for the UEM-Agent
This is the agent configuration that connects from your offline depot server - via the UEM agent (https) - to the master server in the cloud.
- Start the Matrix42 Management Console via the link provided to you.
- In the navigation bar, switch to Configuration > Software Management > Register Empirum Agent tab.
- Enter (optionally) a description.
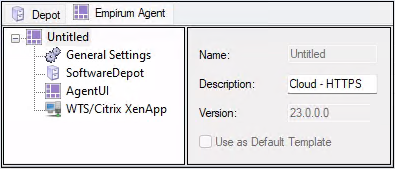
- Switch to General Settings.
Enter your fallback server - EmpirumXXX.m42cloud.com (Replace XXX with your instance).
Enable the HTTPS option (checked) and disable the SMB option (unchecked).
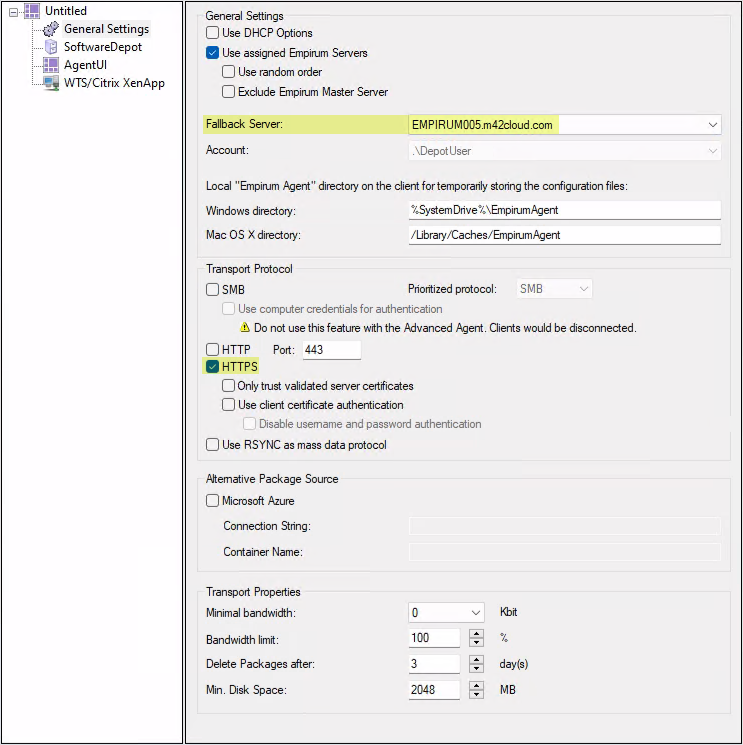
All other options can be customized "optionally" according to your requirements. - The options in the Software Depot and AgentUI area can be customized according to your requirements.
- On the File menu, click Save.
- Enter a name for this agent configuration and click Save.
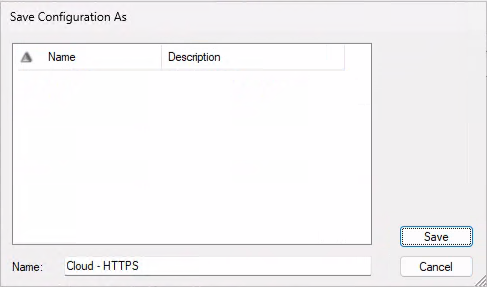
The Empirum Agent template for the UEM-Agent has been created and can later be assigned to a configuration group.
Create Variable Configurations
For the variable configurations described below, you can download the configurations and then adapt them to your environment. You can upload the variable configurations to the master server via WebDAV (WinSCP) as described here.
- Switch to Variable Configurations in the tree on the left.
- Create a variable configuration for each of the following variable sets:
- SUBDEPOT
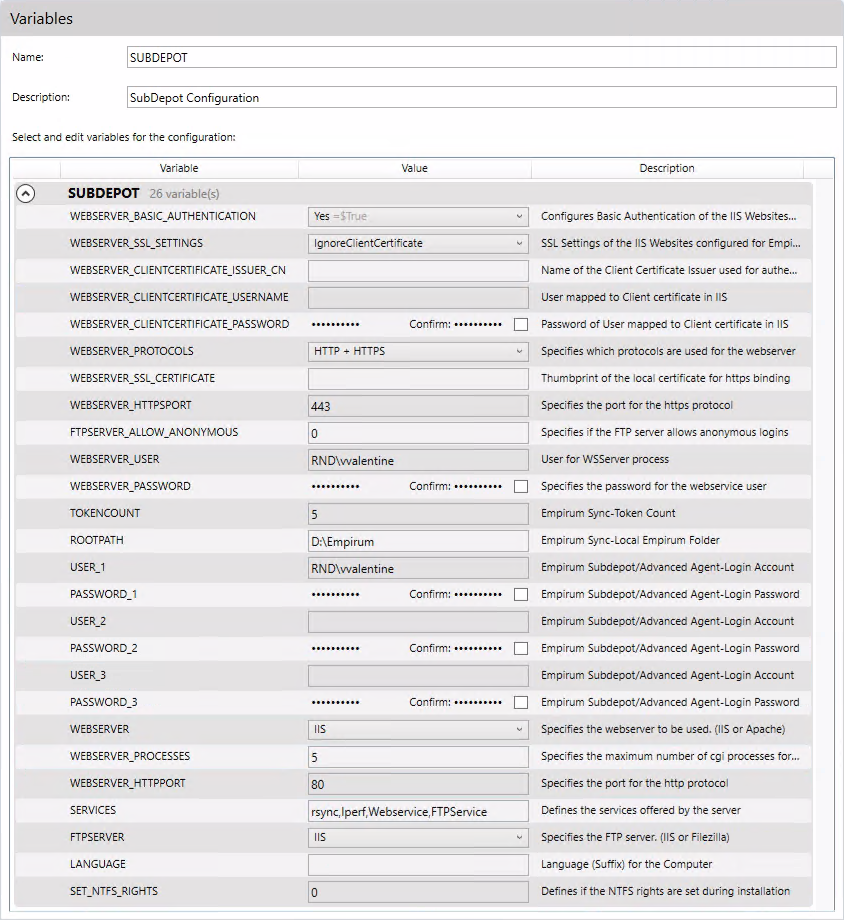
Enter the correct values of the variables for your environment, this concerns in particular
WEBSERVER_USER, .WEBSERVER_PASSWORD, ROOTPATH, USER_1, PASSWORD_1 und SERVICES. - SUBDEPOT_SERVICES
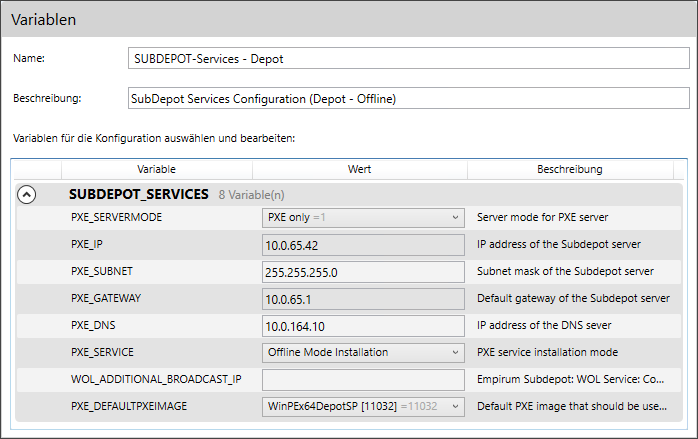
Enter the correct values of the variables for your environment.
Note:
As of Empirum v24.0.1, the PXE boot image you created and uploaded offline can be selected as the default PXE boot image for self-provisioning via the variable "PXE_DEFAULTPXEIMAGE". If this variable is set, the default entry in Empirum DBUtil is overwritten and the clients boot via the PXE boot image selected here.
Currently, this variable must be removed and added again when a new PXE boot image is created or the name is changed. - MX42_UEM_DEPOT_MANAGEMENT
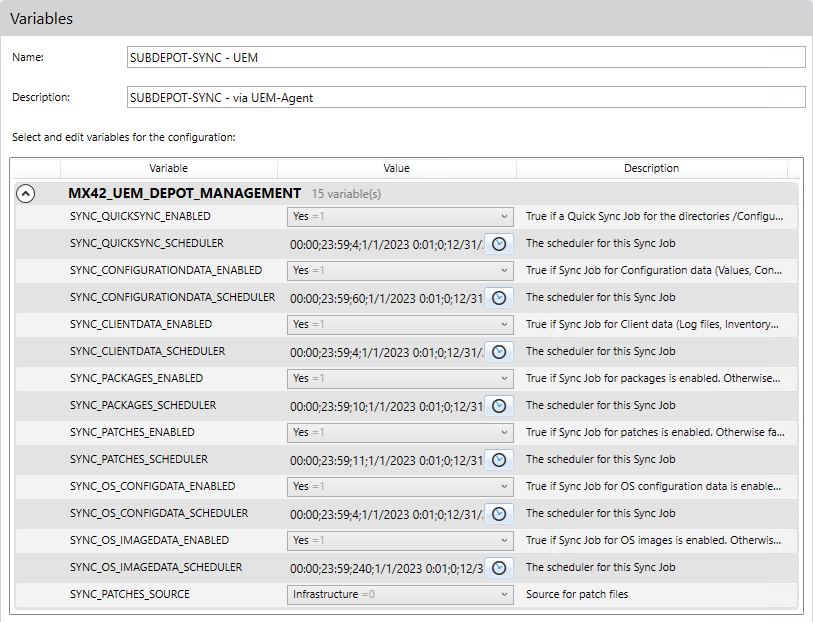
Click on the button for the respective scheduler entry , optionally change the default values and confirm each with OK.
, optionally change the default values and confirm each with OK.
The variable configurations have been created and can later be assigned to a configuration group.
- SUBDEPOT
Create a configuration group
- Create a new computer object for the Empirum Offline Depot Server (in this example CLOUD-DEPOT).
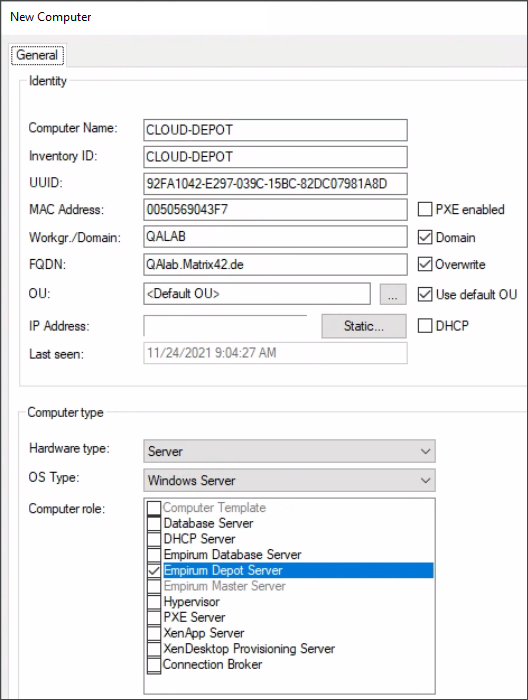
It is important that the Computer role "Empirum Depot Server" is activated under Computer type (check mark)! The specification of the UUID is optional. - After all the information has been entered, click OK.
- Double click on the computer you just created (in the Not Assigned Computers filter). Check if your Master Server (EmpirumXXX) is entered in the Empirum Server tab under Assigned Empirum Servers.
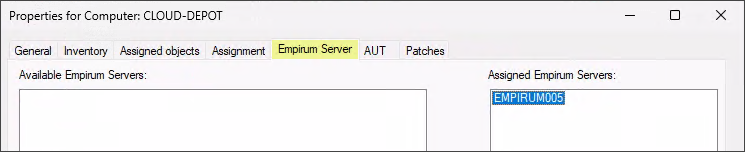
- Create a new configuration group in the middle tree, e.g. DepotServer.
- Add the computer you just created to this configuration group.
- Add the previously created variable configurations to this configuration group.
- Add at least the following software packages to this configuration group:
- Empirum Subdepot
- Empirum Subdepot PXE Service
- Matrix42 UEM Agent Windows
- Activate the computer (PULL via DDS/DDC (software packages only).
Your configuration group for the Offline Depot Server now looks something like this:
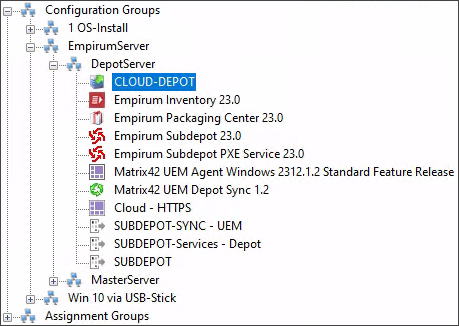
Install Matrix42 UEM Agent
Now the current UEM Agent must be installed on the server configured as the CLOUD Offline Depot Server (Matrix42 UEM Agent 2312.1.2 Standard Feature Release x64 is used for this example).
- Download the latest UEM agent from the Matrix42 Marketplace.
- Unzip the UEM Agent you just downloaded to a local directory (e.g.
D:\Temp\UEM-Agent). - Change to the directory "
.\Empirum\Configurator\Packages\Matrix42\UEM Agent Windows\MSI\2312.1.2\" and double-click the file "Matrix42 UEM Agent 2312.1.2 Standard Feature Release Setup 64bit.MSI".
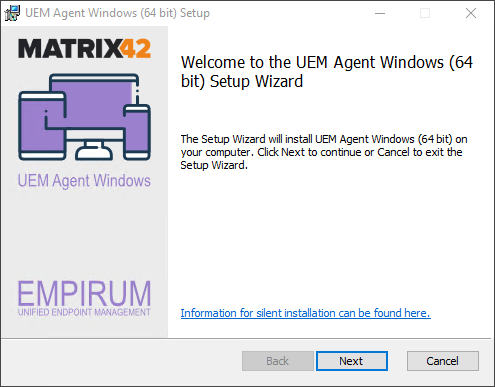
- Click Next.
- Read the "End-User License Agreement". If you agree, place a check mark in front of "I accept the terms in the License Agreement" and click Next.
You will be prompted for the "Agent Connection Settings".
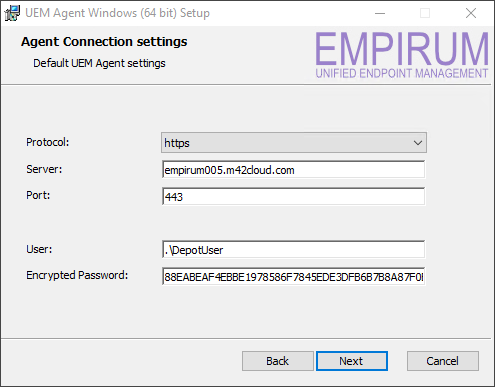
- Protocol: https
- Server: empirumXXX.m42cloud.com
- Port: 443
- User: .\DepotUser
- Encrypted Password: <Password AES256-ecrypted with EmpCrypt.exe> (EmpCrypt.exe /aes256 <password>)
- Answer Yes to the question "Do you want to allow this app to make changes to your device?".
- Click Finish to exit the setup wizard.
- Perform a restart of the server.
Create Agent Template for your Offline Depot Server
This is the agent configuration that is used in your LAN for the distribution of software packages and operating system installations from the Offline Subdepot Server to your clients.
- In the navigation bar, switch to Configuration > Software Management > Register Empirum Agent tab.
- Click on New in the File menu.
- Enter (optionally) a description.
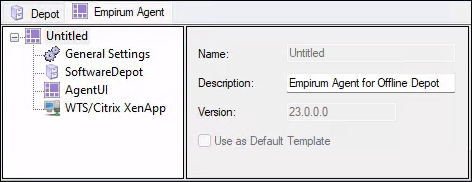
- Switch to General Settings.
Your offline depot must be entered as the Fallback Server and a local or domain user must be specified as the Account under SUBDEPOT variables - see Create Variable Configurations > SUBDEPOT.

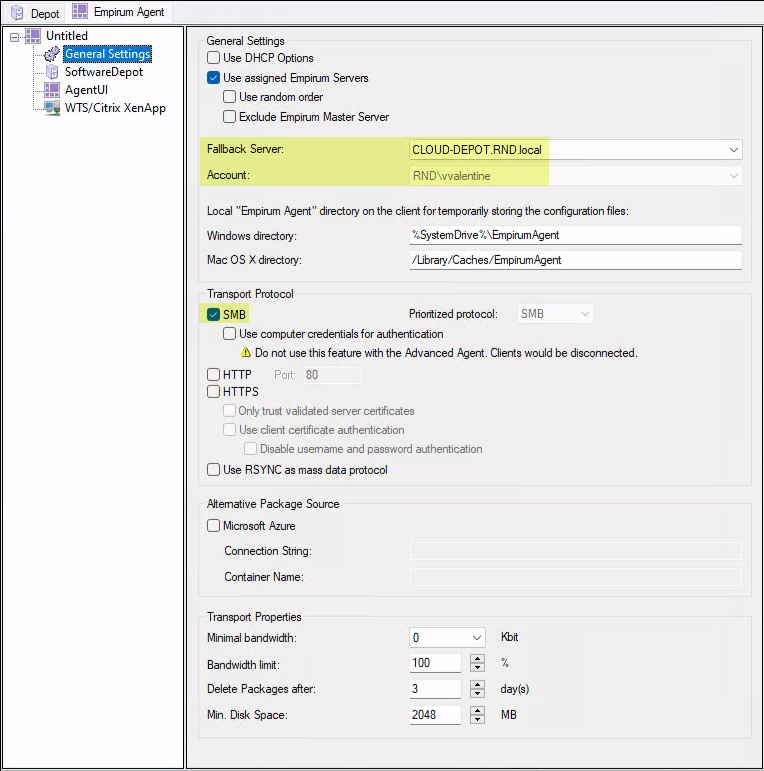
All other options can be customized "optionally" according to your requirements. - The options in the Software Depot and AgentUI area can be customized according to your requirements.
- On the File menu, click Save.
- Enter a name for this agent configuration and click Save.
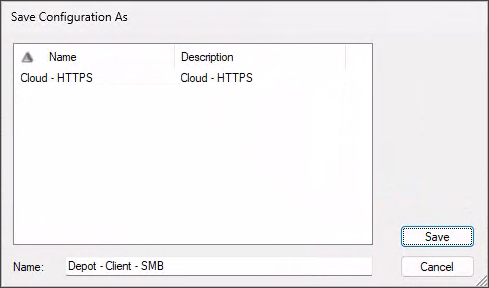
The Empirum Agent template for the internal LAN has been created and can later be assigned to a configuration group for the distribution of software packages and operating system installations from the Offline Subdepot Server to your clients..
You can find more information about configuring the Agent Template here and here and how to use the Variable Configurations you can find here.
Configuring PatchManagement to download files from vendor
Empirum offers options to download patches and service packs from the vendor onto your depot or your clients without the need to have them on the master server. This section explains which options have to be set so that the end user's client can install required patches. "Service packs" are omitted from now on but the mentioned settings always apply for them as well.
The differentiation starts in DBUtil with the option "Cloud only (No local patch download)" in the section "Empirum-PatchManagement".
Using "Cloud only"
If you are a cloud customer this value is usually pre-configured and not changeable.
Once you click on "Force Synchonize Now" in DBUtil, the backend task will identify which patches should be made available and will create the file PatchList.json in Configurator\Packages\PatchManagement of your Empirum installation. (For cloud customers already available.) This file contains information like the download URL and the required download method. Those information are required by the patches sync of the UEM Depot Sync.
Not all patches can be download automatically from the vendor. In that case the status of the assigned patch changes to "DownloadFailed" and the tooltip provides you with the information on what needs to be done: Download the file manually, copy it into the mentioned path and approve the patch again.

Configuring the UEM Depot
In order for the patches sync to download patches from the vendor you have to set the variable "MX42_UEM_DEPOT_MANAGEMENT.SYNC_PATCHES_SOURCE" to "Vendor". The UEM Depot will always synchronize the folder Configurator\Packages\PatchManagement (except the folder "Patches") from its superior Empirum server (the master or another depot instance) and additionally download the files mentioned in the PatchList.json.
Configuring the clients
In order for the PatchManagement to download the patches from the vendor you have to set the variable "MX42_PATCHMANAGEMENT.DOWNLOAD_ORDER" to "Vendor,Infrastructure". PatchManagement will try to download the required patches from the vendor. If this fails, it will try to download the patch from its Empirum server.
Not using "Cloud only"
Once you click on "Force Synchonize Now" in DBUtil, the backend task will identify which patches should be made available and will download them into Configurator\Packages\PatchManagement of the Empirum installation.
Not all patches can be download automatically from the vendor. In that case the status of the assigned patch changes to "DownloadFailed" and the tooltip provides you with the information on what needs to be done: Download the file manually, copy it into the mentioned path and approve the patch again.

Configuring the UEM Depot
In order for the patches sync to download patches from its superior Empirum server (the master or another depot instance) you have to set the variable "MX42_UEM_DEPOT_MANAGEMENT.SYNC_PATCHES_SOURCE" to "Infrastructure". The UEM Depot will synchronize the folder Configurator\Packages\PatchManagement which has to contain all the approved patches.
Configuring the clients
In order for the PatchManagement to download the patches from its Empirum server you have to set the variable "MX42_PATCHMANAGEMENT.DOWNLOAD_ORDER" to "Infrastructure,Vendor". PatchManagement will try to download the required patches from its Empirum server. If this fails, it will try to download the patch from the vendor.