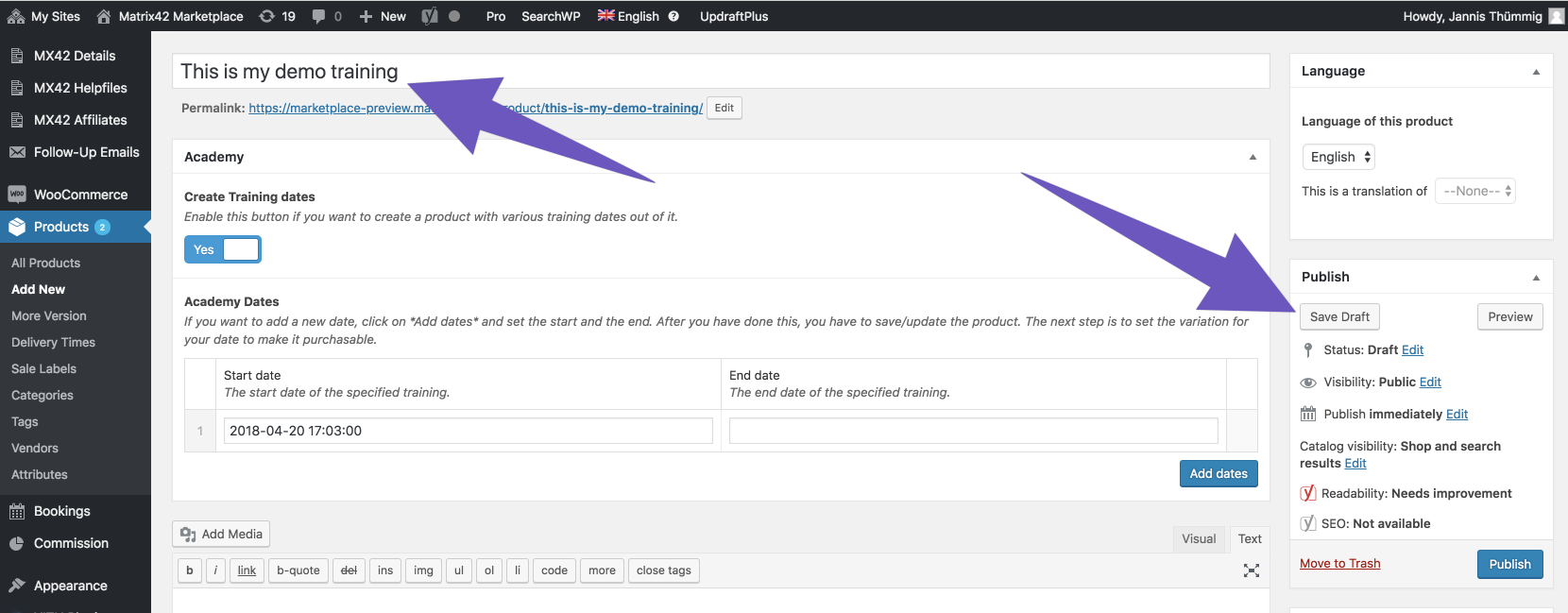Create an Academy training
Feature
Learn more about how to create a Marketplace product as a training and as an external training.
How to create a Training Product
Add a new product
1. To create a new product, you have to go to the menu item product and click Add new or you can click here.
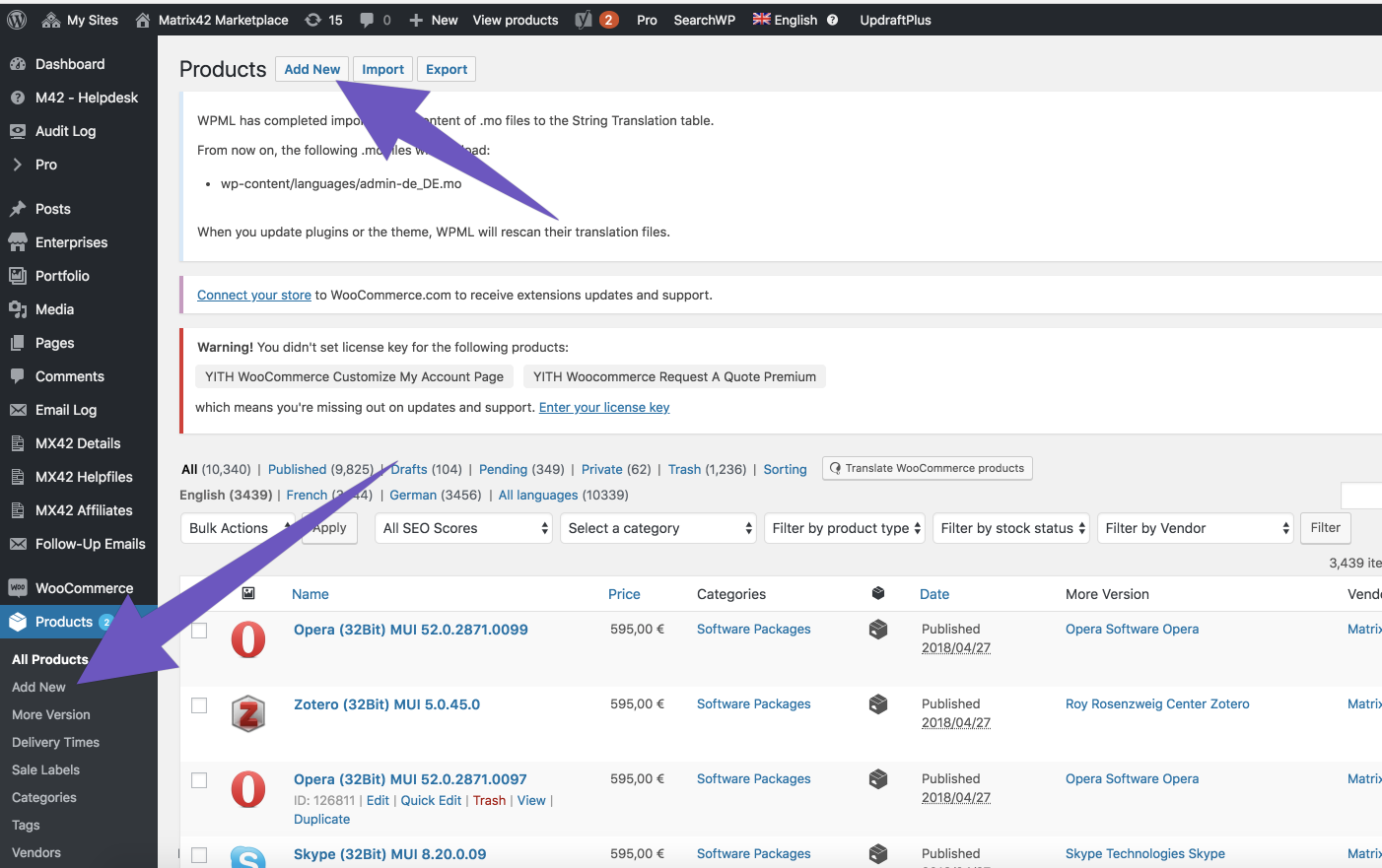
Define a Training product
2. To define an Academy product, you have to set either the Trainings or External Trainings category. You can do that by simply checking the value on the right sidebar.
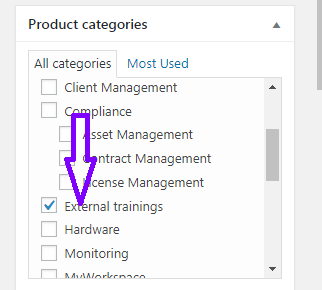
Setup the training dates
3. After you applied the External Trainings category, you will see a Trainings widget at the top of the product. In this one you can add your dates for wich the product should be buyable.
By clicking on Add dates you will add a new date for the academy product itself.
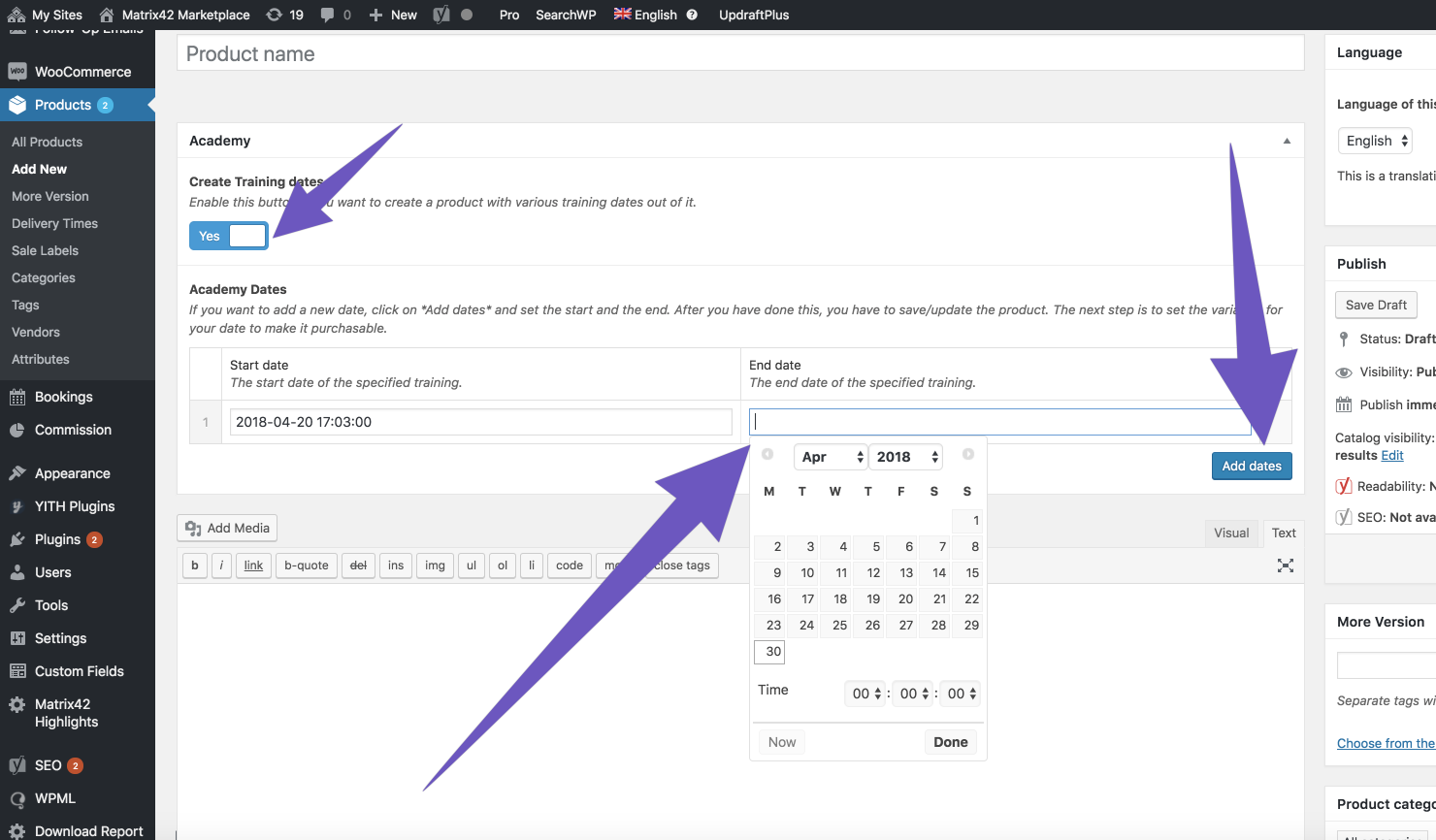
Choose a title and save the product
4. To finally create the product, you have to setup a title for it and save the product as a draft.
Setup prices and more attributes
5. After you saved the product, you can add variations for your training.
For that go to the Product data tab and to Variations. On this site you have to click on Add.
After that you are able to edit the new variation by clicking on the little arrow on the right (See the right arrow in the image)
The configuration for the attribute appears now. You should set there the checkboy for Virtual and add your price.
At the bottom of the configurtion area you should also set the checkbox for Disable Shipping Information
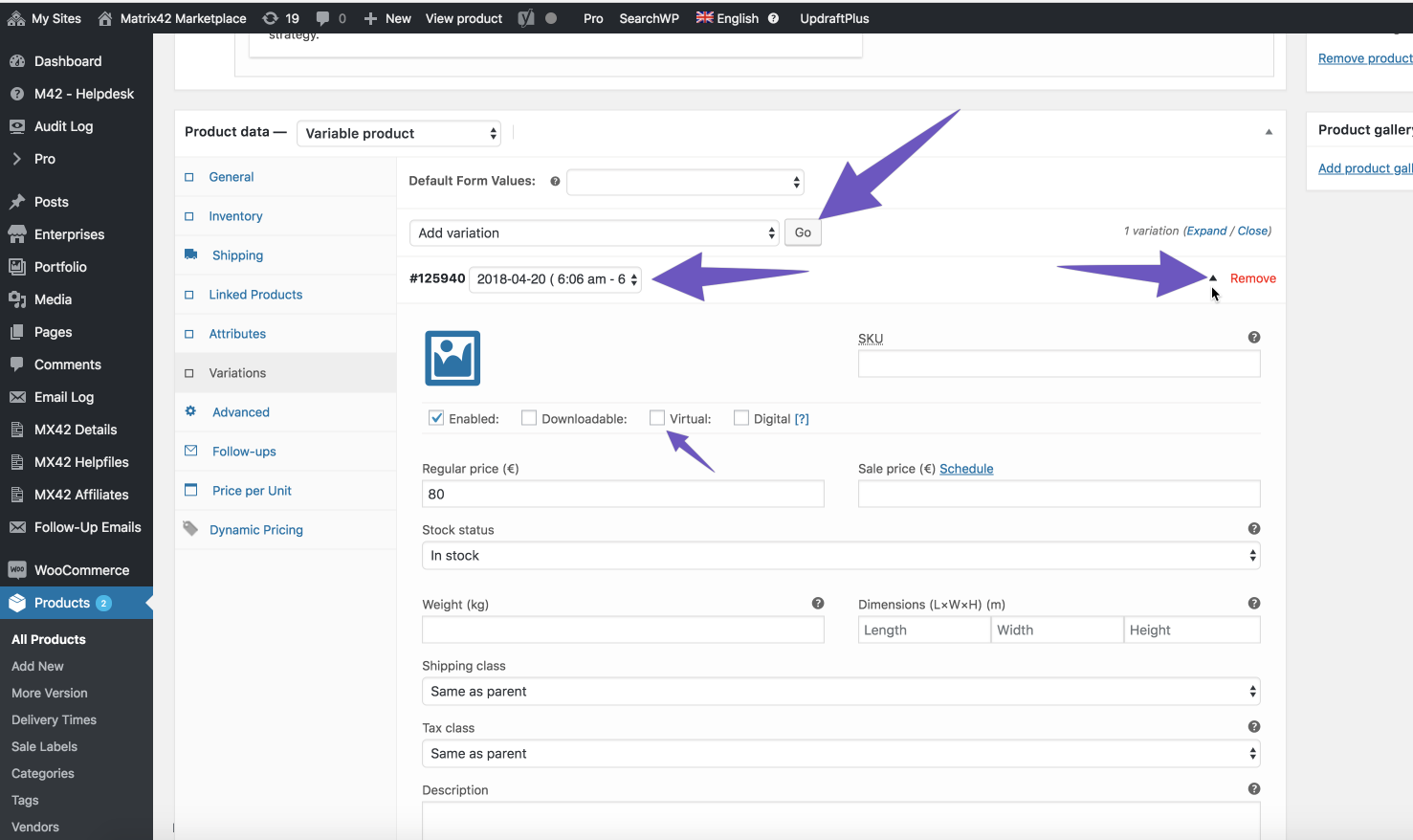
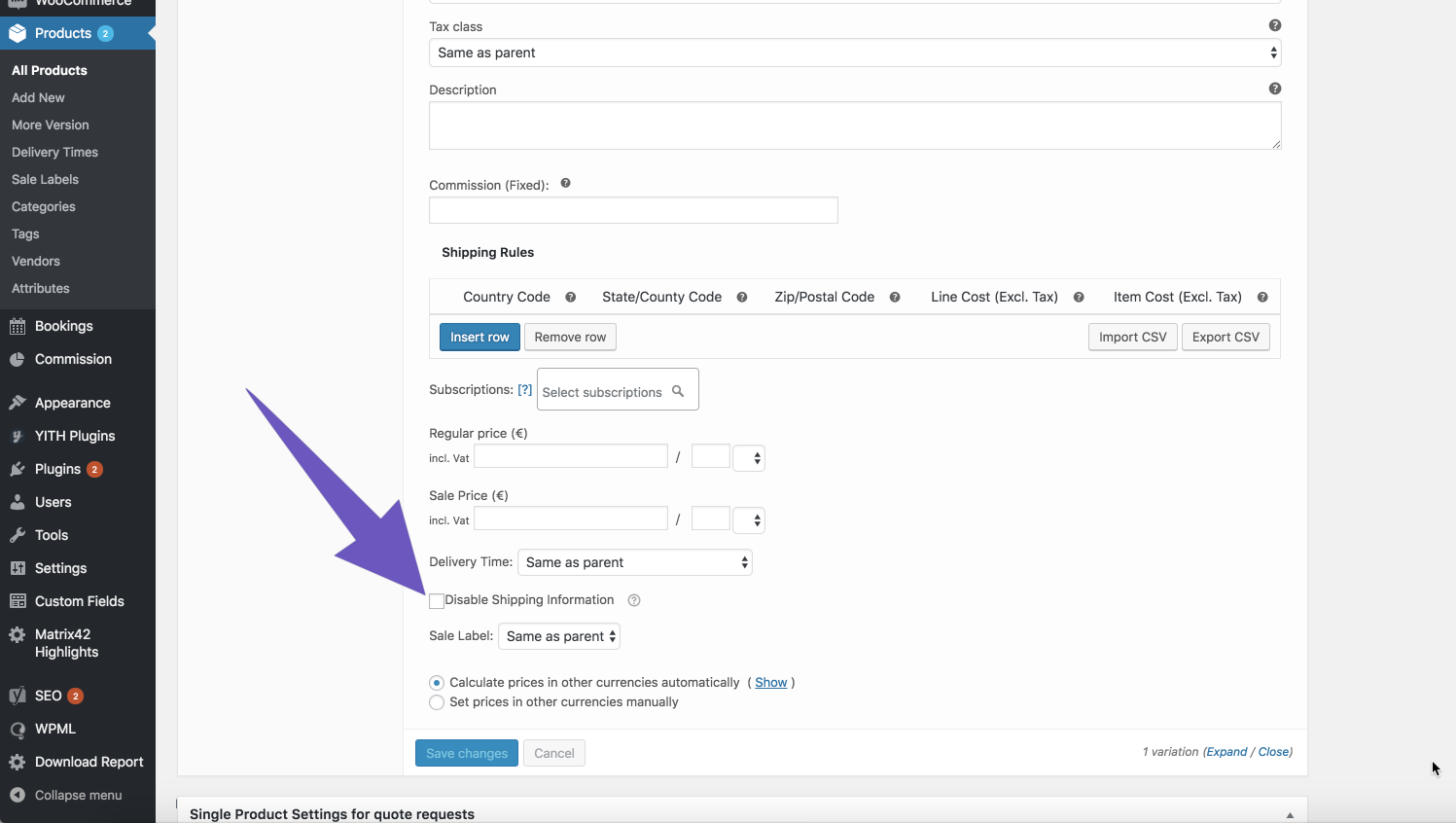
Save the Variations and publish the product
6. Now you are completely setup to launch the training. To do that you have to save the Variations and after that the product itself.
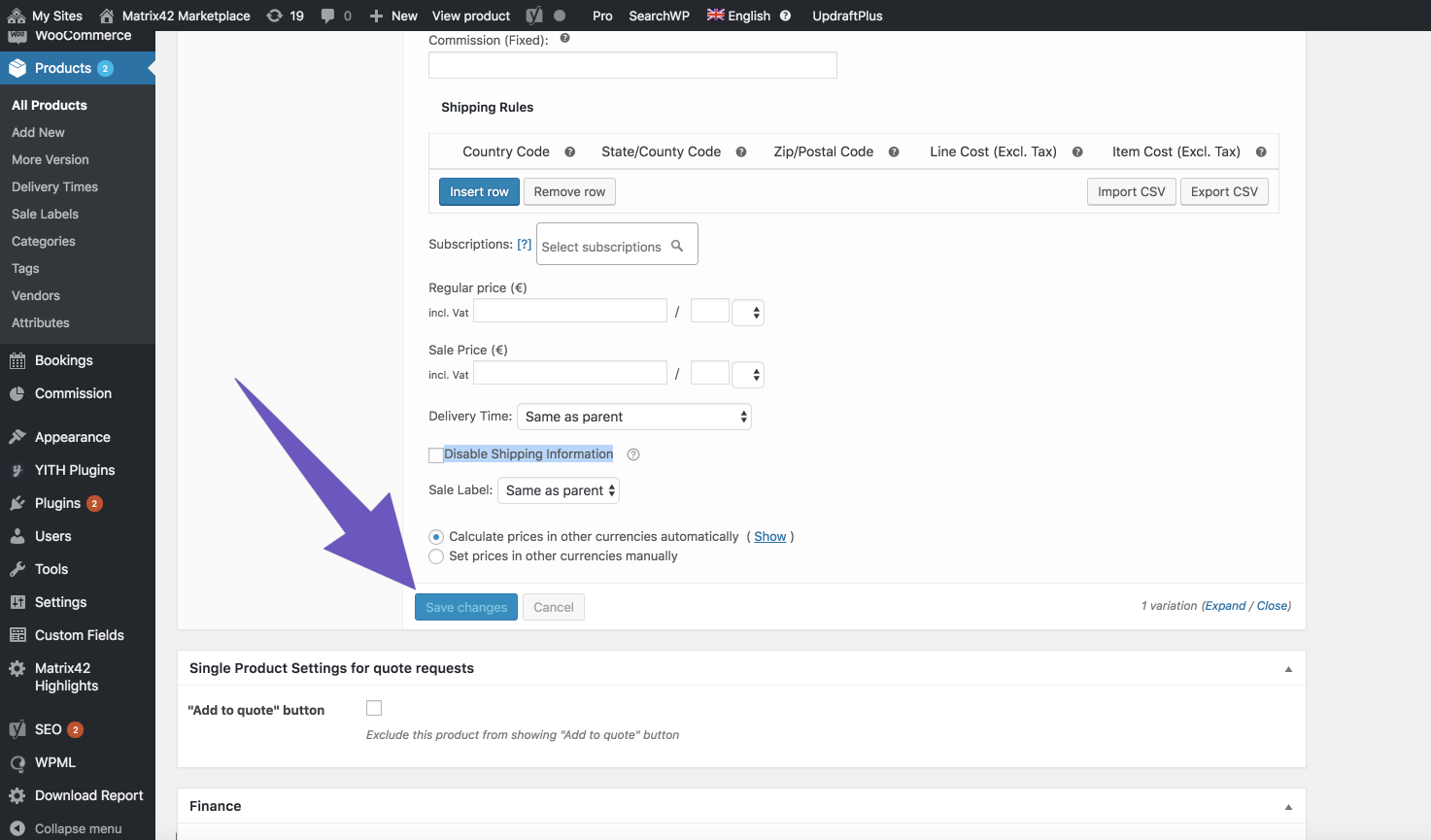
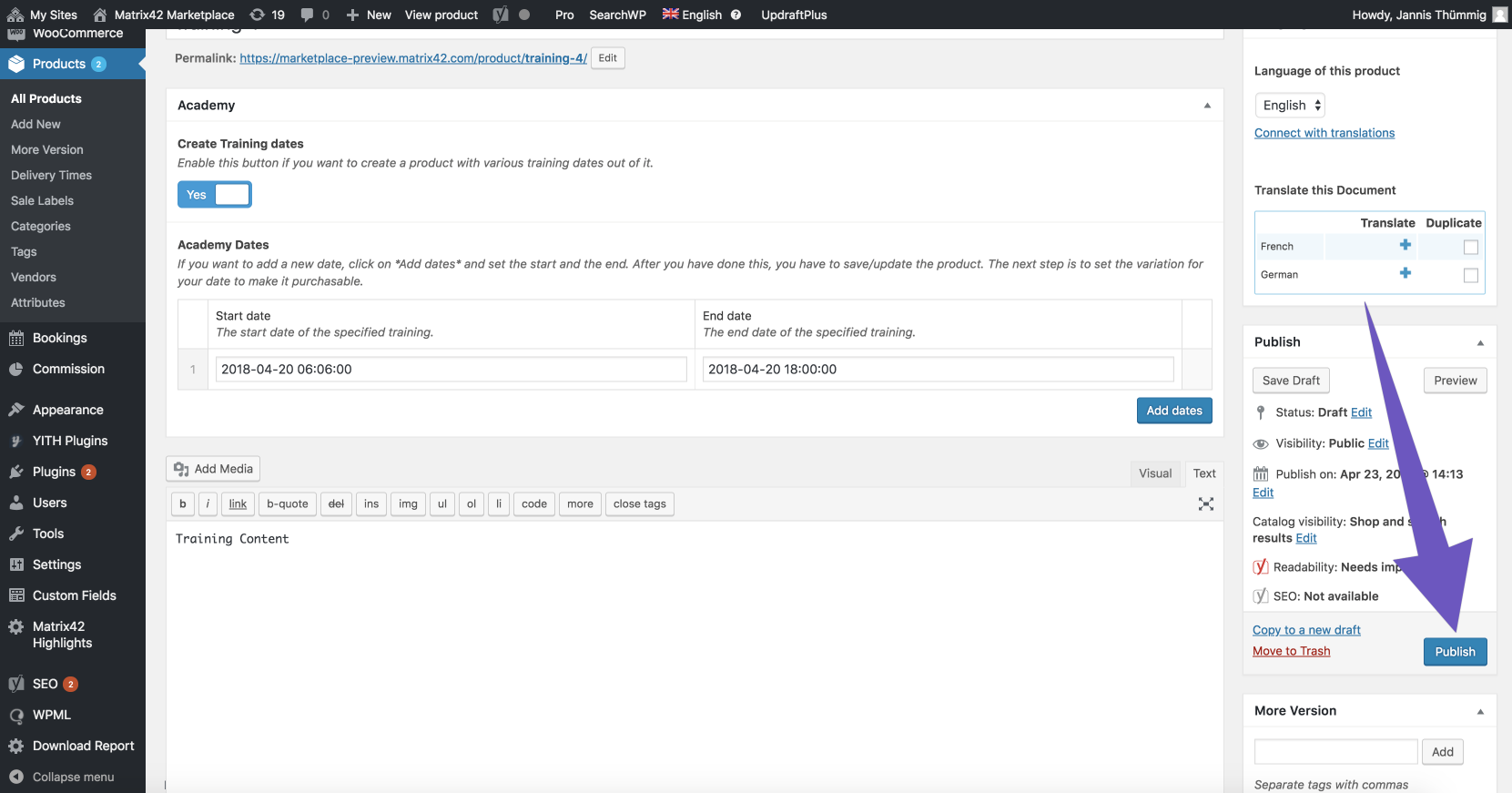
Create translations
7. To create translations, you can click on the Plus sign on the right. It will redirect you to the plugin translation page, where you can include your own translations. After you finished them, you can check the Translation is complete checkbox and save it.
Please also make sure that the platform attribute is set inside the translations.
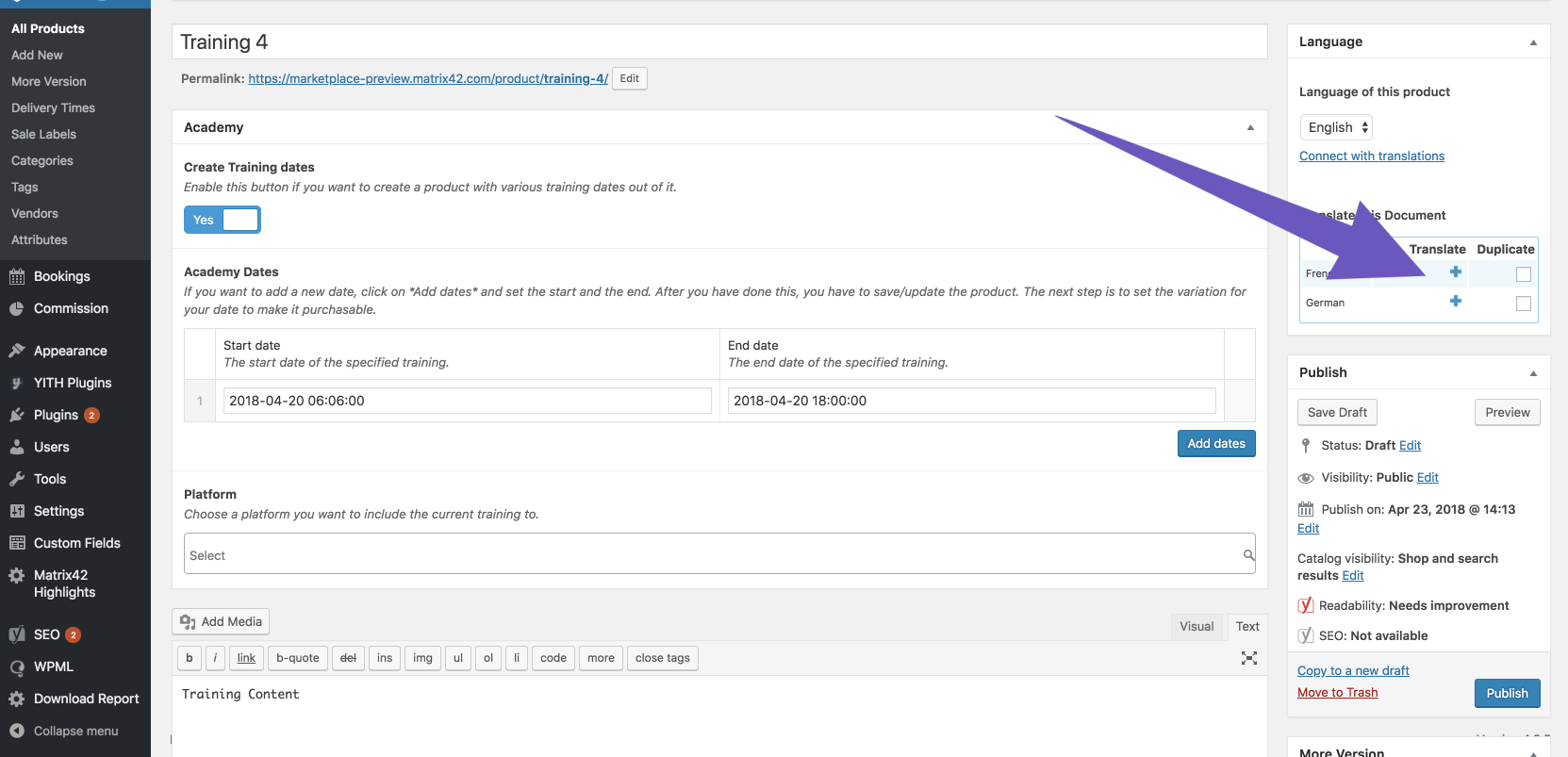
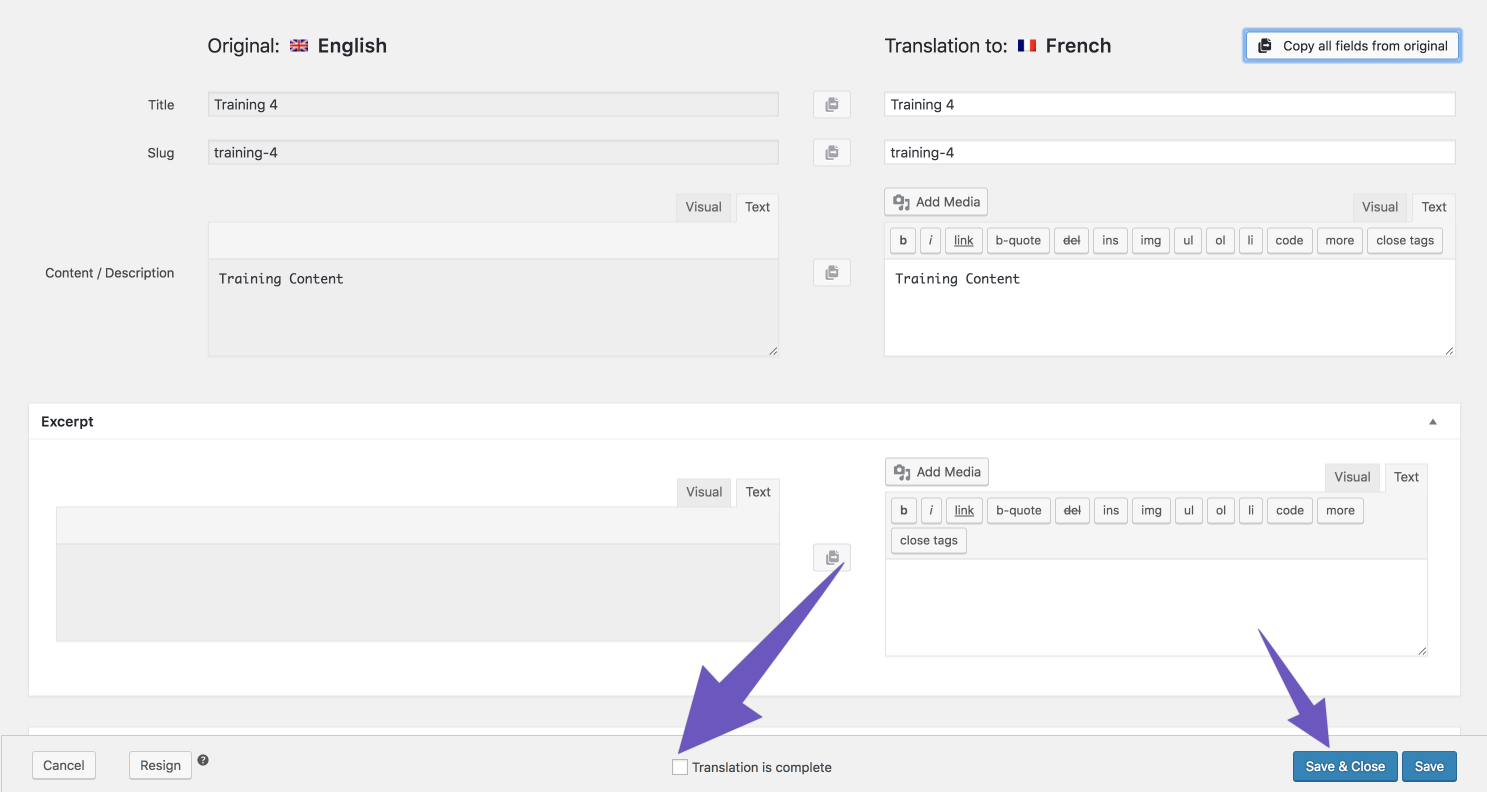
Check the functionality
8. To make sure everything went fine, you use the Preview action.