Accessibility Usecase with JAWS Screen-Reader
Overview
WAI-ARIA stands for Accessible Rich Internet Applications and defines a way to make Web application more accessible to people with disabilities.
Tested on Chrome with JAWS Screen-Reader version 2020.
Support Accessibility New Look
New Look of application provides accessible use to people with disabilities.
As a rule, JAWS works in Virtual PC Cursor mode by default. If not, press Insert+Z or NUM PAD PLUS or Esc key to enter this mode.
The application consists of 3 or 4 areas referred to in the Matrix42 platform as regions:
- Header or Banner
- Navigation
- Main
- Search Region, optional
It is possible to switch between these regions by pressing R key.

On page loading, JAWS starts reading everything. To stop it press Ctrl key.
Within the same region, Tab key allows you to jump forwards, Shift+Tab backward.
Common use cases
Switch to New Look
- press R key until JAWS reads Wrapping to top Logo, Banner so that we are in the Header region now
- press Tab key until JAWS reads Try the New Look button
- press Enter or Space key to open the New Look of application
Switch to another Application
- press R key until JAWS reads Wrapping to top Logo, Banner so that we are in the Header region now
- press Tab key until JAWS reads Switch to another application button
- press Enter or Space key to open the applications menu
- press Up or Down Arrow until JAWS reads the title of the needed application, for example, Service Desk
- press Enter or Space key to select it
Browse through Navigation
- press Ctrl key to stop reading everything
- press R key until JAWS reads Navigation
- press Tab key, Shift+Tab or Up or Down Arrow until JAWS reads the needed navigation item, for example, Incidents link
- press Enter or Space key to select it
Once Navigation Item is selected JAWS reads Loading Data then Data has been loaded and moves focus to the data table, so called Search Page Grid.
Also it's possible to leave Navigation region by pressing Esc.
Explore Search Page Grid
- after selecting Navigation Item focus jumps to Grid automatically once data is loaded. To hear information about the data grid again press T key. Also, it's possible to get to the grid from other places by pressing T key as well
- press Ctrl+Alt+Left or Right Arrow to browse through Grid headers until JAWS reads the title of the needed column, for example, Summary column 2
- press Ctrl+Alt+Up or Down Arrow to read cells under the header of this Column until JAWS reads the needed cell value
- if Search Page Data Grid contains more the one page of items then JAWS will inform about the number of pages and the current page number once focus is on the Grid or when the page is switched. To switch pages press Alt+PageDown or Alt+PageUp
press Enter key to open Preview Dialog of a corresponding grid row
Searching in Search Page Grid
- press R key until JAWS reads Keywords button, Search in Data Grid, Search region so that we are in the Search region now
- press Enter key to move focus into text input to be able to enter some text for searching
- input some text and press Enter key to start the search. JAWS should read Search in progress, please wait
- once the search process is complete JAWS will read Found N items and focus will be moved to results
- if there are found items then focus will be moved to Data Grid with those results. Use Ctrl+Alt+Arrows keys to browse that Data Grid
- if nothing is found by the given text request then JAWS will inform about that and will move focus to a link for clearing search request. Press Enter key to clear filter
If you would like to repeat the search again use R key to find the Search Region and repeat all described upper steps.
Run Non Context Actions
Non Context Actions are actions that do not depend on a particular item. For example - creating a new item.
- press R key until JAWS reads Main Region
- press Tab key until JAWS reads List of Non Context Actions
- press Tab key until JAWS reads needed Action name
- press Enter key to activate
Explore Preview Dialog
Once Preview Dialog is opened JAWS reads Modal Dialog and starts reading whole Preview Dialog content. Content of Preview Dialog consists of title, close button, actions toolbar and informative sections. Usually those sections contain sub-headers and related details.
- press Ctrl key to stop reading everything
- press Ctrl+ Up or Down Arrow to browse next piece of information one by one until JAWS reads the needed object details, for example, Description
- press Alt+Q to close Preview Dialog. Also, it is possible to close Preview Dialog by pressing Tab key until JAWS reads Close Button and then press Enter key.
Once Preview Dialog is closed JAWS reads Modal Dialog has been closed and moves focus back to the grid with list of all objects.
Run Actions From Preview Dialog
As was mentioned before Preview Dialog contains the Actions Toolbar.
- open Preview Dialog as described in previous use case
- press Tab key until JAWS reads List of Actions Toolbar
- press Tab key until JAWS reads needed Action name, for example, Accept button
- press Enter key to activate
If list of Actions is quite big then Show more Actions button menu will be present in the end of Action Toolbar. To run action from there do next steps:
- in Actions Toolbar press Tab key until JAWS reads Show more Actions button menu
- press Enter key to open Show more Actions Menu, JAWS should read Expanded
- press Tab key, Shift+Tab or Up or Down Arrow until JAWS reads the needed action name, for example, Delete
- press Enter key to activate. Show more Actions Menu will be closed automatically
- or press Esc key to close Show more Actions Menu without selection any action
Execute Service Based Actions
So called Service Based Actions are the actions which don't require filling-in any forms and shows just confirmation dialog. For example, Accept action.
- to execute Service Based Actions run it as described in previous use case
- wait while Confirmation Dialog opens and JAWS reads Modal Dialog - Confirmation Dialog and related text
- press Enter key to confirm selected action. Then JAWS should read alert like Action with name Accept is finished successfully
- or press Esc key to cancel selected action and close Confirmation Dialog
After confirming or canceling selected action focus moves back to Preview Dialog.
Apply filter in Filter Panel
In version 12.0.4 Filter Panel was introduced as default for each page with filters. The filter panel allows you easy chose and apply filters immediately to the current page.
Fully supported from version 12.0.4
- press R key until JAWS reads Navigation
- press Tab key, Shift+Tab or Up or Down Arrow until JAWS reads the needed navigation item, for example, Incidents link
- press R key until JAWS reads Heading Level 2, Filter Panel, complementary information
- press L key, JAWS should read Filters List , and then I key or Tab or Up or Down Arrow until JAWS reads the needed filter name, for example, Created Today, checkbox not checked
- press Enter key to activate selected filter. The selected filter will be applied to the current page, and all content will be displayed according to the filter condition.
Withdraw filter in Filter Panel
Fully supported from version 12.0.4
- press R key until JAWS reads Navigation
- press Tab key, Shift+Tab or Up or Down Arrow until JAWS reads the needed navigation item, for example, Incidents link
- press R key until JAWS reads Heading Level 2, Filter Panel, complementary information
- press L key, JAWS should read Filters List , and then I key or Tab or Up or Down Arrow until JAWS reads the needed filter name, for example, Created Today, checkbox checked
- press Enter key to deactivate selected filter. The filter will be withdrawn from the current page, and all content will be fully displayed.
Close Filter Panel
Fully supported from version 12.0.4
- press R key until JAWS reads Navigation
- press Tab key, Shift+Tab or Up or Down Arrow until JAWS reads the needed navigation item, for example, Incidents link
- press R key until JAWS reads Heading Level 2, Filter Panel, complementary information
- close Filter tab Panel by pressing Tab key until JAWS reads Close Filter Panel Button and then press Enter key.
Once Filter tab Panel is closed JAWS moves focus back to the Show Filters button in a Main region.
Heading Structure
Application has well-structured Heading hierarchy (H1-H6) which enhances navigation and comprehension. For instance, in the JAWS Screen Reader, users can press H key to cycle through all heading, 1 key to jump to heading level 1 (H1), 2 key for headings level 2 (H2), and so on, enabling efficient page scanning.
By default Banner region includes heading H2 labeled "Main header" that placed before main header H1. If maintaining semantic order is essential and you wish to prevent an H2 from preceding an H1, you can hide this H2 by following these steps:
1) Open "Administration > Settings" for edit and select "Frontend Settings" tab
2) Uncheck "Use Heading (H2) for Banner Region" and save
See also, Global System Settings: Frontend Settings.
Support Accessibility Classic Look
As a rule, JAWS works in Virtual PC Cursor mode by default. If not, press Insert+Z or NUM PAD PLUS or Esc key to enter this mode.
The application consists of 3 or 4 areas referred to in the Matrix42 platform as regions:
- Header or Banner
- Navigation
- Main
- Search Region, optional
It is possible to switch between these regions by pressing R key.
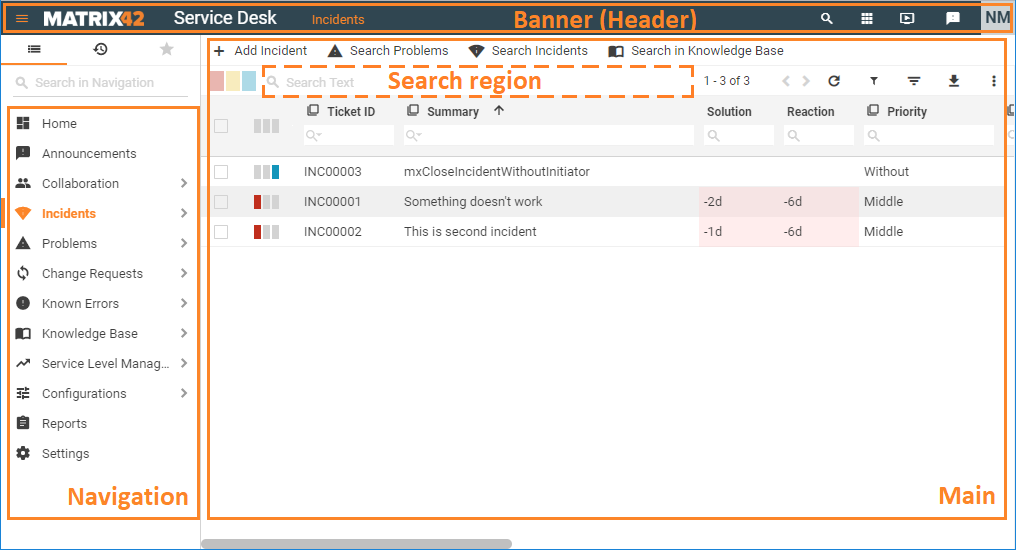
On page loading, JAWS starts reading everything. To stop it press Ctrl key.
Within the same region, Tab key allows you to jump forwards, Shift+Tab backward.
Common use cases
Switch to another Application
- press R key until JAWS reads Wrapping to top Logo, Banner so that we are in the Header region now
- press Tab key until JAWS reads Switch to another application button
- press Enter or Space key to open the applications menu
- press Tab key, Shift+Tab or Up or Down Arrow until JAWS reads the title of the needed application, for example, Service Desk
- press Enter or Space key to select it
Browse through Navigation
- press Ctrl key to stop reading everything
- press R key until JAWS reads Navigation
- press Tab key, Shift+Tab or Up or Down Arrow until JAWS reads the needed navigation item, for example, Incidents link
- press Enter or Space key to select it
Once Navigation Item is selected JAWS reads Loading Data then Data has been loaded and moves focus to the data table, so-called Search Page Grid.
Also, it's possible to leave the Navigation region by pressing Esc.
Explore Search Page Grid
- after selecting Navigation Item focus jumps to Grid automatically once data is loaded. To hear information about the data grid again press T key. Also, it's possible to get to the grid from other places by pressing T key as well
- press Ctrl+Alt+Left or Right Arrow to browse through Grid headers until JAWS reads the title of the needed column, for example, Summary column 2
- press Ctrl+Alt+Up or Down Arrow to read cells under the header of this Column until JAWS reads the needed cell value
- if Search Page Data Grid contains more the one page of items then JAWS will inform about the number of pages and the current page number once focus is on the Grid or when the page is switched. To switch pages press Alt+PageDown or Alt+PageUp
- press Enter key to open Preview Dialog of a corresponding grid row
Searching in Search Page Grid
Fully supported from version 10.0.3.
- press R key until JAWS reads Search in Data Grid, Search region so that we are in the Search region now
- press Tab key to move focus into text input to be able to enter some text for searching
- input some text and press Enter key to start the search. JAWS should read Search in progress, please wait
- once the search process is complete JAWS will read Found N items and focus will be moved to results
- if there are found items then focus will be moved to Data Grid with those results. Use Ctrl+Alt+Arrows keys to browse that Data Grid
- if nothing is found by the given text request then JAWS will inform about that and will move focus to a link for clearing search request. Press Enter key to clear filter
If you would like to repeat the search again use R key to find the Search Region and repeat all described upper steps.
Run Non Context Actions
Fully supported from version 10.1.0.
Non Context Actions are actions that do not depend on a particular item. For example - creating a new item.
- press R key until JAWS reads Main Region
- press Tab key until JAWS reads List of Non Context Actions
- press Tab key until JAWS reads needed Action name
- press Enter key to activate
Explore Preview Dialog
Once Preview Dialog is opened JAWS reads Modal Dialog and starts reading whole Preview Dialog content. Content of Preview Dialog consists of title, close button, actions toolbar, and informative sections. Usually, those sections contain sub-headers and related details.
- press Ctrl key to stop reading everything
- press Ctrl+ Up or Down Arrow to browse next piece of information one by one until JAWS reads the needed object details, for example, Description
- press Alt+Q to close Preview Dialog. Also, it is possible to close Preview Dialog by pressing Tab key until JAWS reads Close Button and then press Enter key.
Once Preview Dialog is closed JAWS reads Modal Dialog has been closed and moves focus back to the grid with list of all objects.
Run Actions From Preview Dialog
Fully supported from version 10.0.2.
As was mentioned before Preview Dialog contains the Actions Toolbar.
- open Preview Dialog as described in previous use case
- press Tab key until JAWS reads List of Actions Toolbar
- press Tab key until JAWS reads needed Action name, for example, Accept button
- press Enter key to activate
If list of Actions is quite big then Show more Actions button menu will be present in the end of Action Toolbar. To run action from there do next steps:
- in Actions Toolbar press Tab key until JAWS reads Show more Actions button menu
- press Enter key to open Show more Actions Menu, JAWS should read Expanded
- press Tab key, Shift+Tab or Up or Down Arrow until JAWS reads the needed action name, for example, Delete
- press Enter key to activate. Show more Actions Menu will be closed automatically
- or press Esc key to close Show more Actions Menu without selection any action
Execute Service Based Actions
Fully supported from version 10.0.2.
So called Service Based Actions are the actions which don't require filling in any forms and show just a confirmation dialog. For example, Accept action.
- to execute Service Based Actions run it as described in the previous use case
- wait while Confirmation Dialog opens and JAWS reads Modal Dialog - Confirmation Dialog and related text
- press Enter key to confirm the selected action. Then JAWS should read an alert like Action with name Accept is finished successfully
- or press Esc key to cancel the selected action and close Confirmation Dialog
After confirming or canceling the selected action focus moves back to Preview Dialog.