Configuring Application Security
Goal
Solution Builder provides sophisticated multi-level security model which allows to configure the required permissions for specified group of people to various System resources, e.g. access to Data, visibility of the User Interface elements or specify which Web Service is allowed to be executed.
The article explains how to setup security for the Fleet Management application. The demo case shows how to create a dedicated user role "Fleet Management" and then grand the right permissions for UUX artifacts to allow members of the role to work with the Fleet Management application
Step 1: Create a dedicated User Role
To simplify the further configuration of the application security, we create a dedicated User Role "Fleet Managers", which keep the Persons (besides Administrators) which has access to Fleet Management
Step 2: Set Audience for the Navigation Item
Fleet Management application in App Picker is present when at least one Application Navigation Item is allowed. To grand access to "Car", selected the Navigation Item object "Cars" and run "Set Audience" action. In the action Wizard specify who has access . For our case, we make the "Cars" restricted to role "Fleet Managers"
Step 3: Set Audience for Car Dialog
Generally configuring the Audience for Car Dialog is not necessary, as the Dialog inherits the permissions from the related Configuration Item (see the Dialog Security), but in some cases it make sense to restrict the set of Users who allowed to edit CI. For´our case, we would like to provide absolutely identical permissions as for the Navigation Item. For that we use the Set Audience Inheritance option. In such case, as soon as the Audience configuration is changed for the Navigation Item it is immediately applied for the Dialog
- Select Car Dialog object
- Run "Set Audience" action
- Inherit permissions from the "Cars" Navigation Item
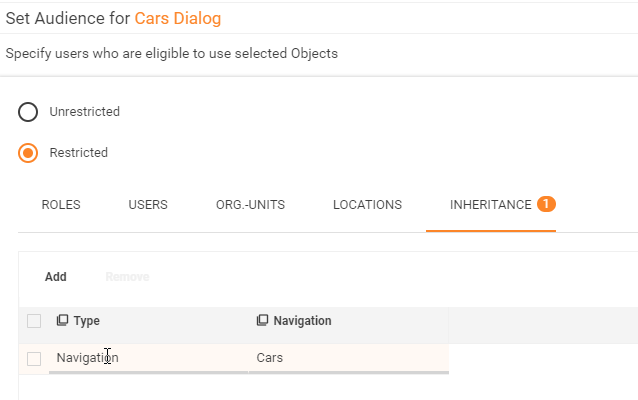
Step 4: Configure Permissions for the "Car" Configuration Item
Right after the creation of the Configuration Item (CI), only Administrators has access to this data. To allow it for other users we need to configure permissions. For more details, see CRUD Security Management in UUX.
To provide full access (possibility to read, create, update, edit) to Cars for Fleet Managers
- Select the "Fleet Managers" User Role
- Run action "Set Permissions"
- Find CI "Car" and check "Full Access"
Step 5: Evaluate Results
Login to UUX with the user, member of the Fleet Manager role, and assure all the data and UI forms of the Fleet Management application are present, and work as expected
What's Next
Adjusting the appearance of the Fleet Management UUX application