Use Cases
Classification
AI Suggests a Category Based on Ticket Content
Scenario: The AI Assist toolbar suggests a category based on the ticket content.
Steps:
- The user submits a ticket describing a problem.
- The text is analyzed and some appropriate categories are suggested.
- The agent sees three suggested categories in the Categorization section.
- The agent selects the most appropriate category, and it is assigned to the ticket.

Expected Outcome:
- The AI prioritizes the categories based on relevance to the problem described by the user, helping them quickly choose the most appropriate category for the ticket.
- The most relevant category appears at the top, guiding the user toward the correct selection.
- The ticket is correctly classified, improving the efficiency of ticket management.
Impact and Urgency suggested based on Ticket Content
Scenario: Based on the ticket description and the severity of the issue, appropriate Impact and Urgency values are suggested.
Steps:
- The user submits a ticket describing a problem.
- The description is analyzed and several relevant Impact values are suggested, such as:
- User
- Workgroup
- Company
- The Urgency values are also suggested based on the problem's criticality, such as:
- Partial Failure
- Malfunction
- Complete Failure
- The Service Desk Agent sees the AI’s suggestions in the Impact and Urgency fields of the Classification section.
- The Agent selects an appropriate value for the Impact and Urgency fields.
- The AI applies these selections to the ticket, helping prioritize and manage the issue efficiently.

Expected Outcome:
- The AI suggests accurate Impact and Urgency options based on the problem described.
- The support agent can easily assess how critical the issue is and how many users are affected, allowing for proper prioritization.
- The ticket is efficiently classified, helping ensure that critical issues are handled promptly.
Standard Use Case for Apply All
Scenario: The user applies AI-suggested Category, Impact, and Urgency values based on the Subject and Description of the ticket by using the Apply All button.
Steps:
- The user submits a ticket with a Subject and a Description.
- Both the Subject and Description are analyzed and relevant suggestions are generated for:
- Category (e.g., Tickets > Software).
- Impact (e.g., User, Workgroup, or Company).
- Urgency (e.g., Partial Failure, Malfunction, or Complete Failure).
- The user reviews the suggestions in the Classification section of the AI Assist toolbar.
- The user clicks the Apply All button to apply the suggested Category, Impact, and Urgency to the ticket. The selected values are applied to the ticket.

- After the suggestions are applied, the system displays messages to inform the user that the fields have been assigned.

Expected Outcome:
- The AI accurately analyzes both the Subject and Description and provides suggestions for the Category, Impact, and Urgency fields.
- Upon clicking Apply All, the suggested options the fields are automatically applied.
- A confirmation message is shown to confirm that the process is complete.
- No new suggestions are generated for the tickets after the suggestions are applied, and the agent needs to manually perform any further changes.
Dismiss All Suggestions
Scenario: The agent chooses to dismiss all the suggested classification values.
Steps:
- The user submits a ticket with a Subject and Description.
- The AI generates suggestions for Category, Impact, and Urgency based on the ticket content.
- The agent opens the Classification section of the AI Assist toolbar and reviews the suggested options.
- The agent decides that none of the suggestions are relevant for the ticket.
- The agent clicks the Dismiss All button and rejects the suggested values.
- The system processes the action and displays messages to inform the user that the suggestions have been dismissed.

Expected Outcome:
- The suggestions for Category, Impact, and Urgency are dismissed, and no further suggestions are provided for the ticket.
- The system confirms that the suggestions have been dismissed with a message.
- No new suggestions are generated for the ticket after the dismissal, and the agent needs to manually assign any necessary values.
Users have the flexibility to apply or dismiss suggestions for Category, Impact, and Urgency individually. This means that the user is not required to apply or dismiss all suggestions at once—they can choose to apply or dismiss any combination of values. This flexibility enables the agent to maintain control over which suggestions are most relevant to the ticket and adjust the ticket accordingly.
Insufficient Characters for Classification Widget
Scenario: The AI Assist toolbar cannot generate category suggestions because the combined total characters in the Subject and Description fields are less than 10 characters.
Steps:
- A user creates a ticket with a very short Subject and Description.
- The user submits the ticket.
- The content is analyzed to suggest relevant categories, but since the total characters are fewer than 10, no classification can be generated.
- The system displays a message informing the Agent that the Subject and Description are shorter than 10 characters, and no classification can be generated.
Expected Outcome:
- The AI recognizes that there is insufficient information to generate category suggestions, preventing inaccurate suggestions.
- The support agent is informed that no category suggestions can be made due to insufficient data, allowing them to manually classify the ticket if necessary.
Summarization
Standard Ticket Summarization
Scenario: The user submits a ticket to the Service Desk, and a summary of the issue is generated.
Steps:
- The user creates a new ticket, filling out the Subject and Description fields, and submits it.
- The Service Desk Agent reviews the ticket in the Service Desk and clicks the Summarize button in the AI Assist toolbar.

- The AI Assist dialogue window displays No Summary generated yet and the Generate Summary button is visible.
- The Service Desk agent clicks the Generate Summary button.
- A summary is automatically generated, summarizing the issue described in the ticket.

Expected Outcome:
- The generated summary is accurate, clear, and reflects the main points of the user’s issue.
- The summary helps the support agent quickly understand the problem without needing to read the full description.
Insufficient Data for Overview
Scenario: A summary for the Overview section cannot be generated due to insufficient information in the ticket description, or due to the fact that the description is empty.
Steps:
- The user creates a ticket with a description that is empty or too short.
- After the issue is submitted, the Agent clicks the Summarize button in the AI Assist toolbar.
- The AI Assist dialog window displays No Summary generated yet and the Generate Summary button is visible.
- The agent clicks the Generate Summary button.
- The AI attempts to summarize the ticket but finds the description too short or unclear.
- The Overview section displays a message saying the summary for this section cannot be generated, and requesting additional information.

Expected Outcome:
- The AI detects that there’s no relevant information to summarize and provides a clear message that the summary cannot be generated.
Insufficient Data for Communication
Scenario: The communication section cannot be summarized because there are no messages between the agent and the user in the Service Desk Journal or via email.
Steps:
- A user submits a ticket that contains a description and a subject, but the User and the Agent have not exchanged any comments or e-mails in the context of the ticket.
- After the issue is submitted, the Agent clicks the Summarize button in the AI Assist toolbar.
- After submitting the ticket, the system attempts to summarize the communication.
- The Communication section displays a message informing the user that no communication has been logged yet for the ticket.

Expected Outcome:
- The system accurately recognizes that there is no useful content to summarize for the Communication section and provides an appropriate message.
Communication Summary with Comments
Scenario: The AI generates a communication summary based on comments left by the agent or user in the journal or e-mail exchanges related to the ticket.
Steps:
- The user submits a ticket.
- The Agent or User later adds comments in the ticket Journal or communicates via email regarding the ticket.
- The AI processes the ticket contents, including the Journal comments or email exchanges.
- The Communication section in the Summarize tab displays a summary reflecting the full exchange between the user and the agent.

Expected Outcome:
- The AI accurately generates a communication summary that reflects the entire conversation, including the initial description and follow-up comments or emails.
- This helps the support agent quickly understand the scope of the issue without reading through all the details manually.
No Actions for Actions Taken
Scenario: No actions have been taken on the ticket yet, and the Actions Taken section reflects this.
Steps:
- A user submits a ticket.
- No actions are taken regarding the ticket.
- The user or agent opens the Summarize section from the AI Assist toolbar.
- The Actions Taken section displays a message informing the user that no actions have been recorded for the ticket.

Expected Outcome:
- The system accurately displays the status, showing that no actions have been taken yet, making it clear to the agent.
Actions Taken Summary Generated
Scenario: The support agent performed several actions on the ticket, and the system summarizes these actions.
Steps:
- A user submits a ticket.
- The support agent performs actions on the ticket.
- The Actions Taken section displays a summary of all the actions that have been performed on the ticket, as well as the forwarding comment and closing comment.

Expected Outcome:
- The actions summary reflects all the key actions applied to tickets to track the ticket’s progress easily. The last five actions are provided in the Actions Taken section of the Summarize tab, along with comments.
Resolution Helper
Standard Resolution Helper Usage
Scenario: The Service Desk Agent uses the Resolution Helper to review suggested KBAs and similar closed tickets to resolve a ticket.
Steps:
- The Agent opens a ticket in the Service Desk application.
- Navigates to the Resolution Helper widget in the AI Assist toolbar.
- The system uses AI-driven search to analyze the ticket’s title, description, and metadata.
- The widget displays:
- The top three most relevant KBAs with ratings and clickable links.
- The top three most similar closed tickets with clickable links.
- The Agent reviews the suggestions and uses them to resolve the ticket.
Expected Outcome:
- The system provides three highly relevant KBAs and three similar closed tickets.
- The Agent resolves the ticket efficiently and accurately.
Partial Results (No KBAs or Tickets)
Scenario: The system retrieves either KBAs or similar closed tickets, but not both.
Steps:
- The Agent opens a ticket and navigates to the Resolution Helper widget.
- The system retrieves either KBAs or similar tickets.
- The widget displays available resources while indicating the absence of the other (e.g., "0 items" under Similar Closed Tickets).
- The Agent uses the available resources to assist in resolving the ticket.
Expected Outcome:
- The Agent benefits from partial suggestions and continues with the resolution process.
Partial Results (Fewer than Three Items)
Scenario: The system retrieves fewer than three KBAs or similar closed tickets.
Steps:
- The Agent opens a ticket and navigates to the Resolution Helper widget.
- The system retrieves and displays:
- Up to three KBAs.
- Up to three similar closed tickets.
- The widget accurately reflects the number of available resources.
- The Agent reviews the suggestions and uses them to resolve the ticket.
Expected Outcome:
- The system displays up to three available resources.
- The Agent uses the suggestions effectively despite limited results.
Viewing Detailed Preview of Suggested KBA or Ticket
Scenario: The Agent views detailed information about a suggested KBA or similar closed ticket.
Steps:
- The Agent reviews suggestions in the Resolution Helper widget.
- Clicks on a KBA or similar ticket.
- The system opens a preview page displaying detailed information.
- The Agent decides to:
- Use the information to resolve the ticket.
- Return to the widget to explore other suggestions.
Expected Outcome:
- The detailed preview provides in-depth guidance.
- The Agent resolves the ticket using the detailed information.
Viewing Ratings of Suggested KBAs
Scenario: The Agent reviews the ratings of KBAs to prioritize exploration.
Steps:
- The Agent opens a ticket and navigates to the Resolution Helper widget.
- The system retrieves KBAs with their average ratings (e.g., 4/5 stars).
- The Agent prioritizes KBAs with higher ratings.
- The Agent clicks on the most promising KBA and uses it to resolve the ticket.
Expected Outcome:
- Ratings help the Agent identify the most useful KBAs.
- The resolution process becomes more efficient.
Automatic Update of Suggestions
Scenario: The Resolution Helper updates suggestions automatically when reopened.
Steps:
- The Agent opens the Resolution Helper widget.
- The system retrieves and displays relevant KBAs and tickets.
- During ticket resolution, new KBAs or tickets are added to the system.
- The Agent reopens the widget, and the system updates the suggestions.
- The Agent uses the updated suggestions to resolve the ticket.
Expected Outcome:
- The widget displays the most current and relevant suggestions.
- Newly added resources improve the accuracy of ticket resolution.
No Relevant KBAs or Tickets Found
Scenario: The system fails to find any relevant KBAs or similar tickets.
Steps:
- The Agent opens a ticket and navigates to the Resolution Helper widget.
- The system analyzes the ticket but finds no matches.
- The widget displays "0 items" for KBAs and similar tickets.
- The system prompts the Agent to enrich the ticket data.
- The Agent updates the ticket and reopens the widget for updated suggestions.
Expected Outcome:
- The system guides the Agent to add more details to improve suggestions.
- The Agent may escalate the ticket or create new documentation if necessary.
No Relevant Resources in the System
Scenario: No matching KBAs or similar tickets exist in the system.
Steps:
- The Agent opens a ticket and navigates to the Resolution Helper widget.
- The system finds no matches due to the absence of relevant resources.
- The widget displays messages indicating no results (e.g., "No KBAs found").
- The Agent:
- Creates a new KBA if a resolution is identified.
- Escalates the ticket for further input if necessary.
Expected Outcome:
- The Agent is informed about the lack of resources.
- The workflow encourages creating new documentation for future reference.
KBA drafting
Creating Knowledge Base Articles (KBAs) using KBA drafting
Scenario: The service desk agent wants to create a Knowledge Base Article based on closed tickets.
Steps:
- The service desk agent selects at least one closed ticket (incident, service request) in the overview list (grid) opens the AI Assist bar, and clicks the KBA drafting button.

- The AI Assist dialogue window displays the selected items providing the action to generate a KBA draft. Drafts are only created for closed tickets due to the availability of the solution. Any other ticket is excluded which is highlighted in the AI Assist dialog.
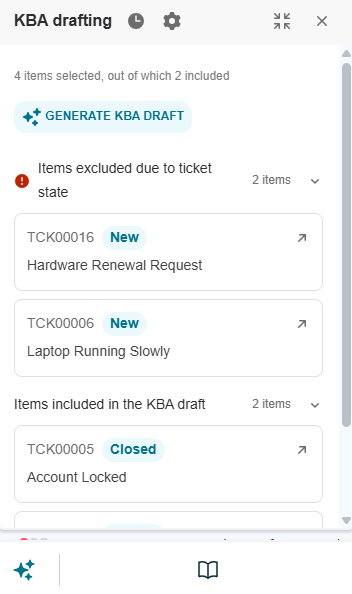
- Optionally, before generating the draft, open the KBA drafting settings. You can customize the language, tone, and audience expertise level for the generated output.
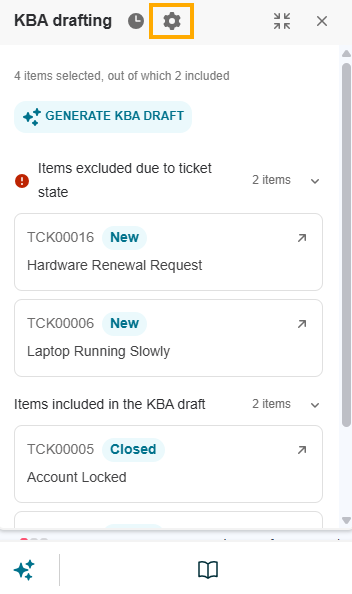
- Click Generate KBA draft.

- Once processing is done, the AI Assist dialog displays a preview of the generated KBA. Here, you can perform the following actions:
- Accept & Edit: Opens the KBA draft in a new tab, where you can review and edit the article content and details. Some information, such as Categories, is imported from the tickets used in the article.
- Regenerate: Generates a new version of the draft.
- Cancel: Closes the preview and returns you to the previous screen.
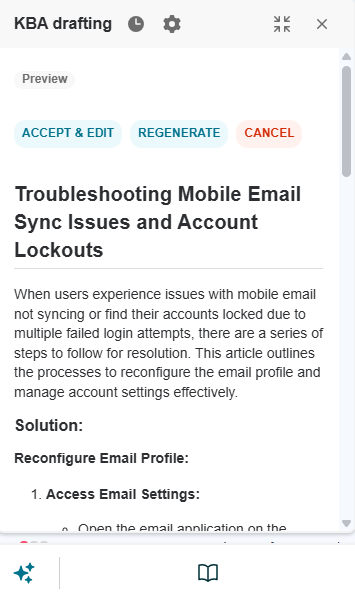
- You can access the draft, apply changes, and update the status to provide visibility for users and/or service desk agents.
The Subject, Type, Status, Keywords, and Solution fields are automatically filled in, but you can also edit the content manually.
Expected outcome:
- The generated KBA is accurate, clear, and reflects the main points to resolve a specific issue or provide additional information to process it.
- The generated KBA helps service desk agents and/or users to quickly address similar topics.
Recently created KBA drafts
Scenario: The service desk agent needs to access/review recently created KBA drafts, regardless of their status.
Steps:
- The service desk agent opens the AI Assist bar to get access to Recently created KBA drafts using the clock icon.

- Recently created KBA drafts are displayed with their actual status.

- The service desk agent can access drafts created by clicking the appropriate card.
Expected outcome:
- The service desk agent can quickly access already generated KBAs for further processing