Export Data
Overview
Available in the system data can be exported in a number of formats and for a single record, multiple entries or all data.
Data can be downloaded by users who have access to Export action. For more information see How to Set Audience in Solution Builder page.
Export Action
Export data is a generic action available for most Configuration Items by default. Use Export action to download data of single or multiple selected records.
To export data with Export action:
- In the navigation area, click the search page with the Configuration Item data you want to export;
- Select necessary items;
- Click Export action;
- Choose the file format;
- Click Export.
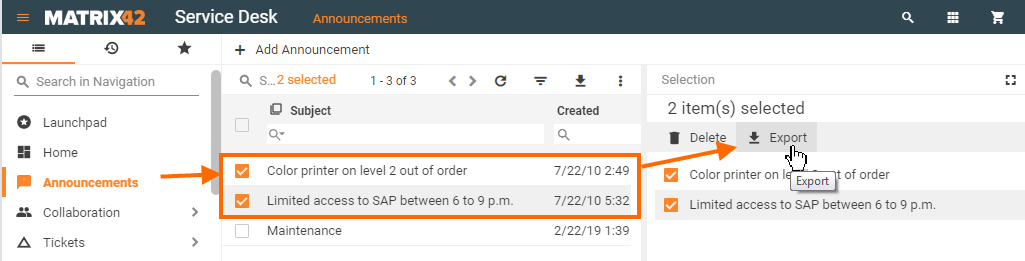
The following export formats are provided:
- Excel: downloaded file has .xlsx format and along with the exported data includes the heading row with the same columns as displayed on the Dataset View of the exported Configuration Item;
- CSV: selected items are exported into a file as comma-separated-values;
- XML: the downloaded file has XML structure and .dat extension. The exported file is actually a schema script that allows creating data based on the exported items;
- Delete statements: this option exports selected data into a file with XML structure and .del extension. The exported file is actually a schema script containing information about the data objects that will be removed from the database when the script applied, whilst the exported data remains in the application intact.
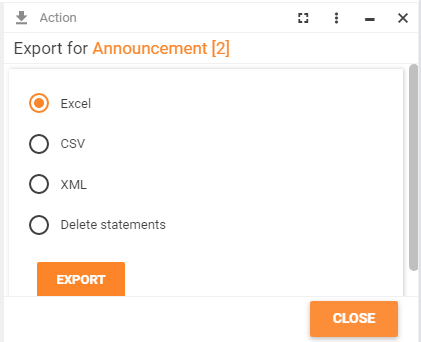
Export action: downloaded data formats
Export All Data
To export all data to a .xlsx format:
- In the navigation area, click the search page with the Configuration Item data you want to export;
- On the toolbar, click Export all:
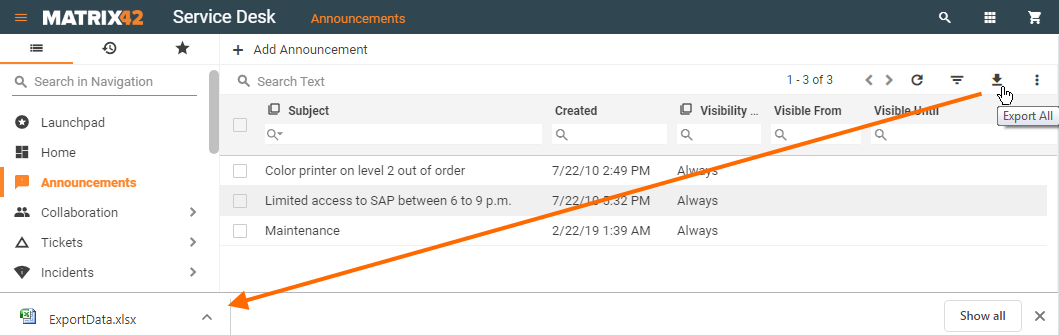
Export All option is available in the Dataset View layouts, as on the example above, and certain Grid Controls that were added as a part of other layouts and have export option configured accordingly.
Export limits
Default limits
By default, the export limit is 10,000 entries.
If the limit is exceeded, the following message is shown:
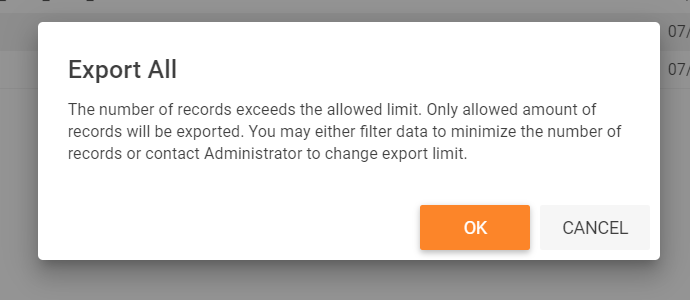
Changing limits
The limits can be changed starting from the 9.1.3 release version via configuration files and starting from ESMP version 11.0.1 in the user interface of the Global System Settings.
To change the limits, the system administrator can modify the following values in the corresponding configuration files on the application server:
- User interface message: the setting that triggers the exceeded limit message display in the user interface is configured on the application server in
<InstallationFolder>/wm/config.json.Modify the maxRowSize key to change the default value of the 10,000 rows:
"exportSource": {
"maxRowSize": 10000
},
- Data processing on the back-end: change the maxRowSize value in the SPS.config file to define the data processing limits:
<update4u.SPS.BizLayer.Export
maxRowSize="10000" />
Starting from ESMP v.12.1.1 instead of SPS.config check the value of the update4u.SPS.BizLayer.Export-maxRowSize Key in PDRDwpConfigurationClass table in the database. See also, Advanced System Settings.
For correct export functioning, both values in config.json and SPS.config files (or PDRDwpConfigurationClass table) must be the same.
Export complexity assessment
Before starting the export process, the system calculates the approximate export complexity for .xlsx format. If complexity exceeds the default or modified value, the .csv format instead of .xlsx is used to export data.
The default complexity limit is 30000, which means that export takes approximately 30 seconds on a computer with Core i7-6700 CPU and 16GB RAM. This limit is set to prevent very high CPU usage during a long period and to prevent high RAM usage which may result into running out of memory failures.
By default, the export complexity is not explicitly defined in the system.
To configure the export complexity limit, run the following scripts in the Production database:
- Create the record in PDRDwpConfigurationClass to configure the limit explicitly:
insert into PDRDwpConfigurationClass ([Key], [Value], [UsedInTypeSPSGlobalConfigurationType]) Values ('update4u.SPS.BizLayer.Export-MaxXlsxComplexity', '30000', 'CC0EA0CD-A84A-487C-AE1D-A68EF33E7DE1') - Change the default value according to the necessary processing limits:
UPDATE PDRDwpConfigurationClass SET Value = 200000 WHERE [Key] = 'update4u.SPS.BizLayer.Export-MaxXlsxComplexity';