System Requirements
Overview
The System Prerequisites dialog of the system installation wizard verifies whether all necessary prerequisites for successful installation are fulfilled. If some prerequisites are missing, you should cancel or suspend the installation and get the required installation packages either from the enclosed redistributables or from the Microsoft Download Center.
Before you install Matrix42 Enterprise Service Management, please perform the following steps:
- Install Microsoft SQL Server and specify all required features and roles.
- On the application server, install the required components that are specified here.
- In case of distributed environments, ensure that the service user is a member of an Active Directory group, as described in Preparations.
The system prerequisites described on this page are common for the installation of different versions of the Matrix42 Enterprise Service Management system.
The differences in versions and necessary components are mentioned in the Supported Browsers and .NET framework sections of this article.
This document shows how to configure the server on the example of Windows Server 2019 Standard edition, Microsoft SQL Server 2017 Enterprise edition, and install all necessary components before running the Matrix42 Enterprise Service Management setup for the "All-in-one" environment. The settings and user interface might differ depending on the installed OS, SQL Server version, and the described steps may require adjustments. Most steps include a minimal configuration that is enough to have the Matrix42 Enterprise Service Management system up and running.
Hardware Requirements
For more information on all hardware requirements, refer to the Hardware Sizing page.
Software Requirements
Supported Operating Systems
For installing web-, application- and database server for Matrix42 Enterprise Service Management the following editions and versions of Windows Server are supported until the End of Extended Support provided by Microsoft.
Only 64-bit Operating Systems are supported.
| Edition/Version | Released | End of Basic Support | End of Extended Support |
|---|---|---|---|
| Windows Server 2016 Standard / Datacenter | 15.10.2016 | 11.01.2022 | 12.01.2027 |
| Windows Server 2019 Standard / Datacenter | 13.11.2018 | 09.01.2024 | 09.01.2029 |
| Windows Server 2022 Standard / Datacenter | 18.08.2021 | 11.10.2026 | 14.10.2031 |
| Windows Server 2025 Standard / Datacenter | 01.11.2024 | 09.10.2029 | 10.10.2034 |
Source: Microsoft Lifecycle Policy.
Supported Browsers
- Chrome (latest)
- Firefox (latest)
- Edge (latest based on Chromium)
- Safari (latest)
- iOS (up-to-date)
- Android (up-to-date)
Supported Database Systems
For Matrix42 Enterprise Service Management the following editions and versions of Microsoft SQL Server are supported until the End of Extended Support provided by Microsoft.
| Edition/Version | Released | End of Basic Support | End of Extended Support |
|---|---|---|---|
| SQL Server 2016 Standard / Enterprise SP3 | 01.06.2016 | 13.07.2021 | 14.07.2026 |
| SQL Server 2017 Standard / Enterprise (Win) | 29.09.2017 | 11.10.2022 | 12.10.2027 |
| SQL Server 2019 Standard / Enterprise (Win) | 04.11.2019 | 07.01.2025 | 08.01.2030 |
| SQL Server 2022 Standard / Enterprise | 16.11.2022 | 11.01.2028 | 11.01.2033 |
Source: Microsoft Lifecycle Policy.
- Express and other editions of SQL Server are NOT supported.
- Starting from Matrix42 Enterprise Service Management v.11.0.2.3492 and higher, SQL Server Native Client installation and configuration is no longer required. For earlier versions, SQL Server Native Client needs to be configured.
- The SQL Native Client has been removed from SQL Server 2022 (16.x) and SQL Server Management Studio 19 (SSMS) and thus, for Enterprise Service Management versions lower than 11.0.2.3492 it should be downloaded, installed, and configured additionally, both on the Application Server as well as on the Database Server.The SQL Server Native Client can be downloaded from the Microsoft portal. For more details, see also Microsoft documentation: Installing SQL Server Native Client.
- MS SQL 2016 Standard / Enterprise SP3 also requires installation of Microsoft OLE DB Driver 19 for SQL Server (x64).
Setup Prerequisites
Before you install Matrix42 Enterprise Service Management, you should completely install and start:
- SQL Server with Analysis Services and Full-text search features;
- Turn on the automatic start of SQL Server Agent and other SQL-related services;
- Adjust SQL Server Configuration Manager settings;
- Configure SQL Server Reporting Services;
- Install SQL Server Management Studio (optional);
- Configure Internet Information Services;
- Install required Setup & Runtime Redistributables.
These steps are described below.
Database configuration
SQL Server Installation
- Open the SQL Server Installation Center → Installation section and run SQL server setup:
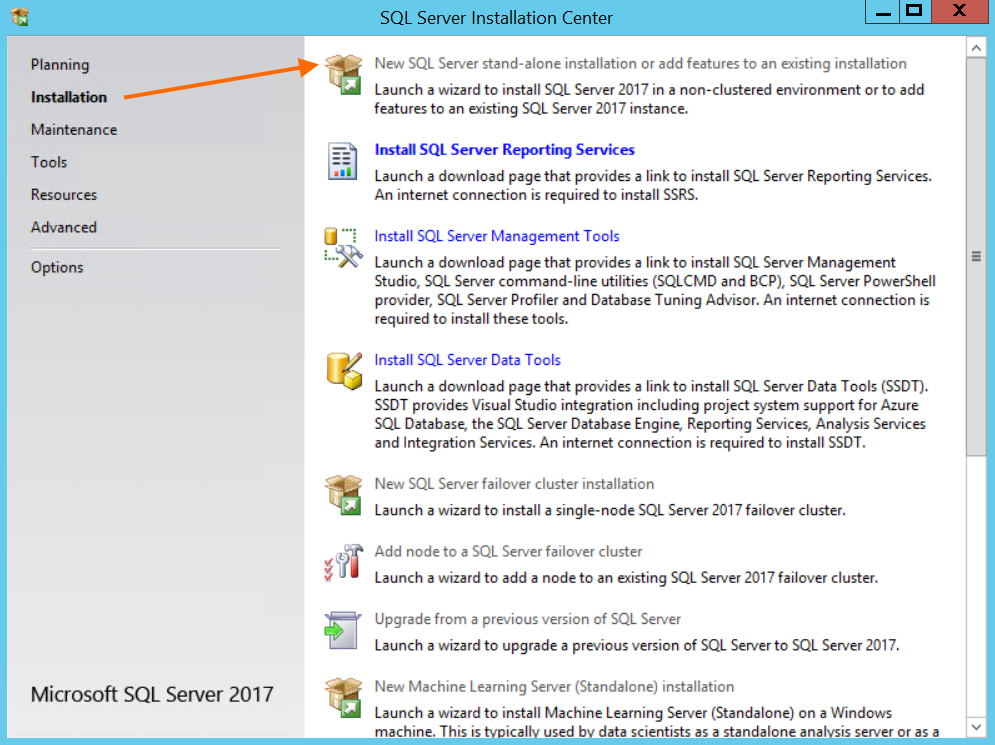
- Click Next and apply the suggested options to proceed to the Feature Selection section.
- Select the Full-Text Search and Analysis Services features as shown in the image below and click Next:
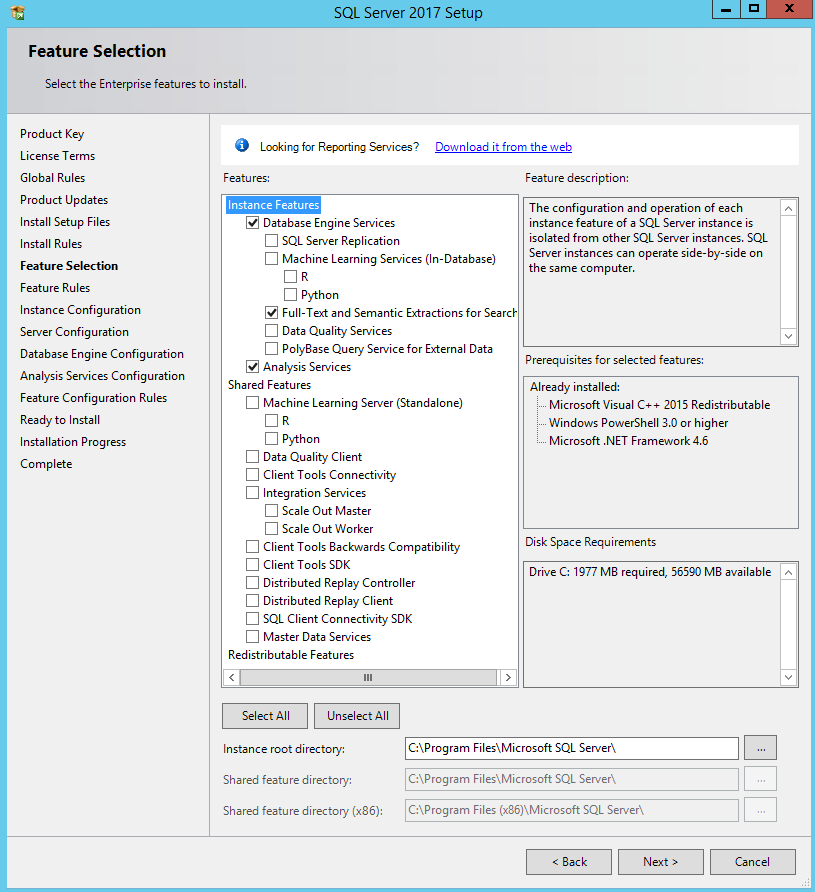
- In the Server Configuration section → Service Accounts tab set the Startup Type for all suggested SQL-related services to Automatic:
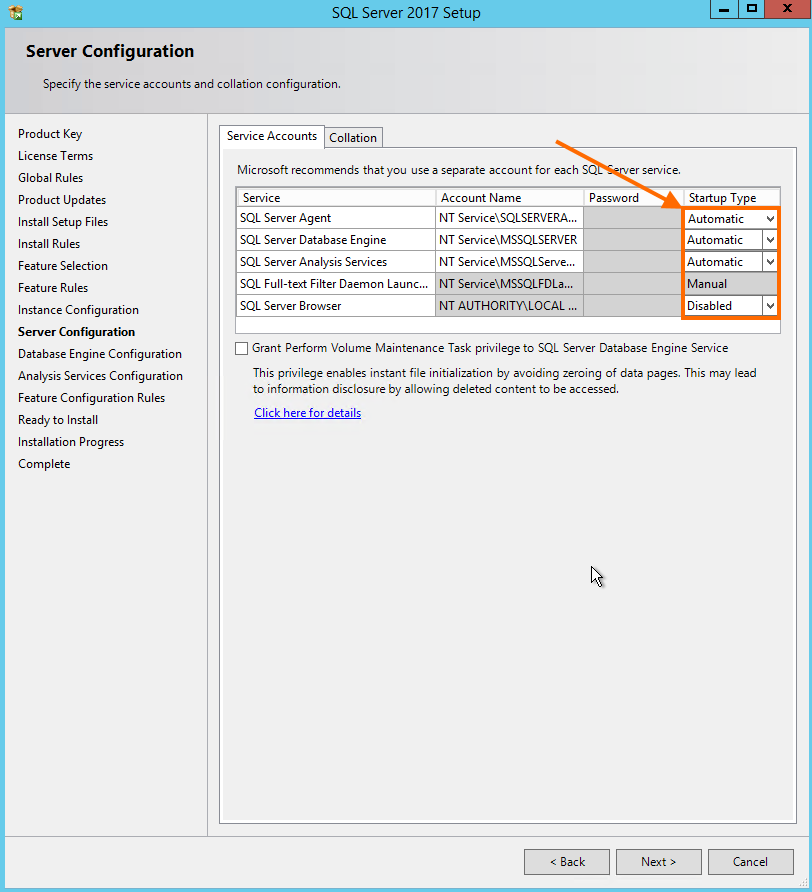
The Startup Type can also be changed later as described in the Starting Services section of this page. - In the Server Configuration section → Collation tab use the following language scheme:
- "Latin1_General_CI_AS" or
- "SQL_Latin1_General_CP1_CI_AS"
During the migration or update make sure that all Matrix42 product-related databases have the same collation!
- In Database Engine Configuration section → in Server Configuration tab:
- Set the SQL Server to operate in the Mixed Mode (SQL Server and Windows authentication mode);
- Specify the password for the SQL Server account;
- Specify necessary SQL Server administrators or add the current user and click Next:
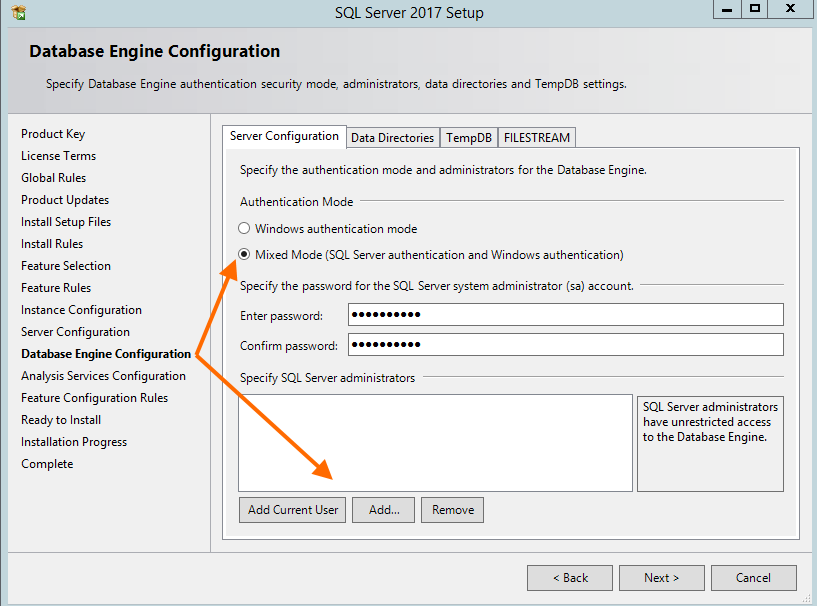
- Analysis Services need to be configured to run in “Multidimensional” mode. For more information on how to determine if “Tabular” or “Multidimensional” mode is required, see the Microsoft article.
Specify necessary Analysis Server administrators, who will be granted the database owner rights during the Matrix42 Enterprise Service Management setup or add the current user and click Next:
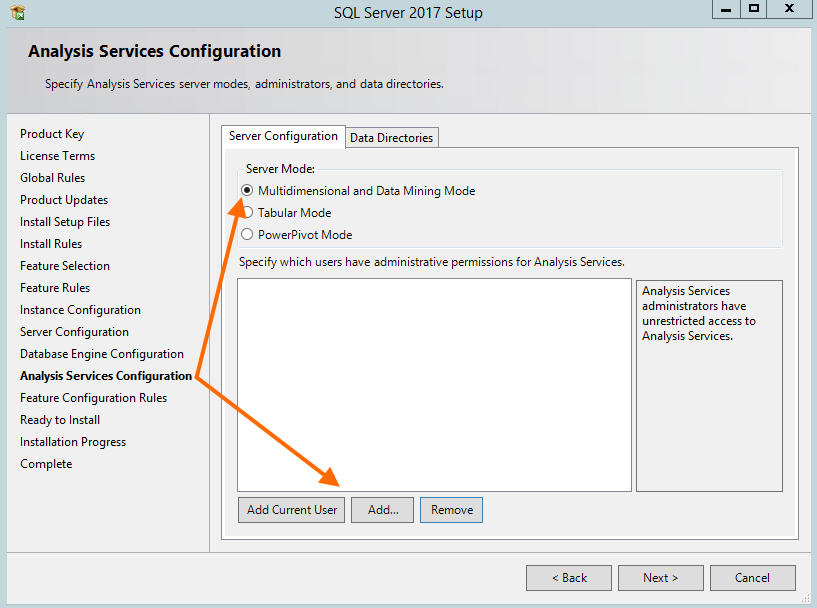
- Restart the system to apply the installed changes.
Starting Services
Open Services to configure and start Windows services. Set all of the SQL-related services Startup Type to Automatic:
- Right-click the service to open the context menu;
- Open Properties;
- Set Startup Type to Automatic;
- In the Service Status section, click the Start button to run the service.
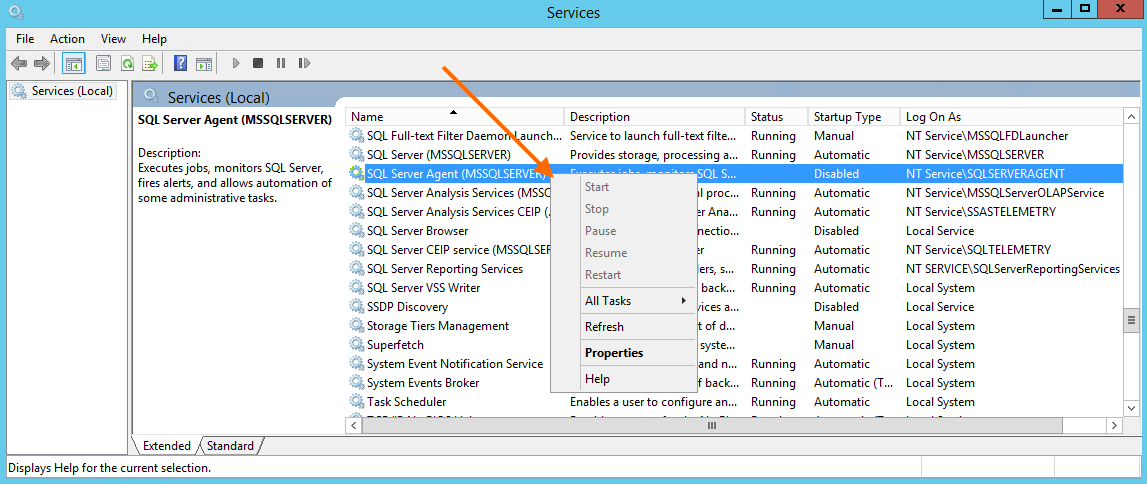
Make sure that the Service Account is authorized for "Log on as a service": on the Application Server, open Local Security Policy → Security Settings → Local Policies → User Rights Assignment:
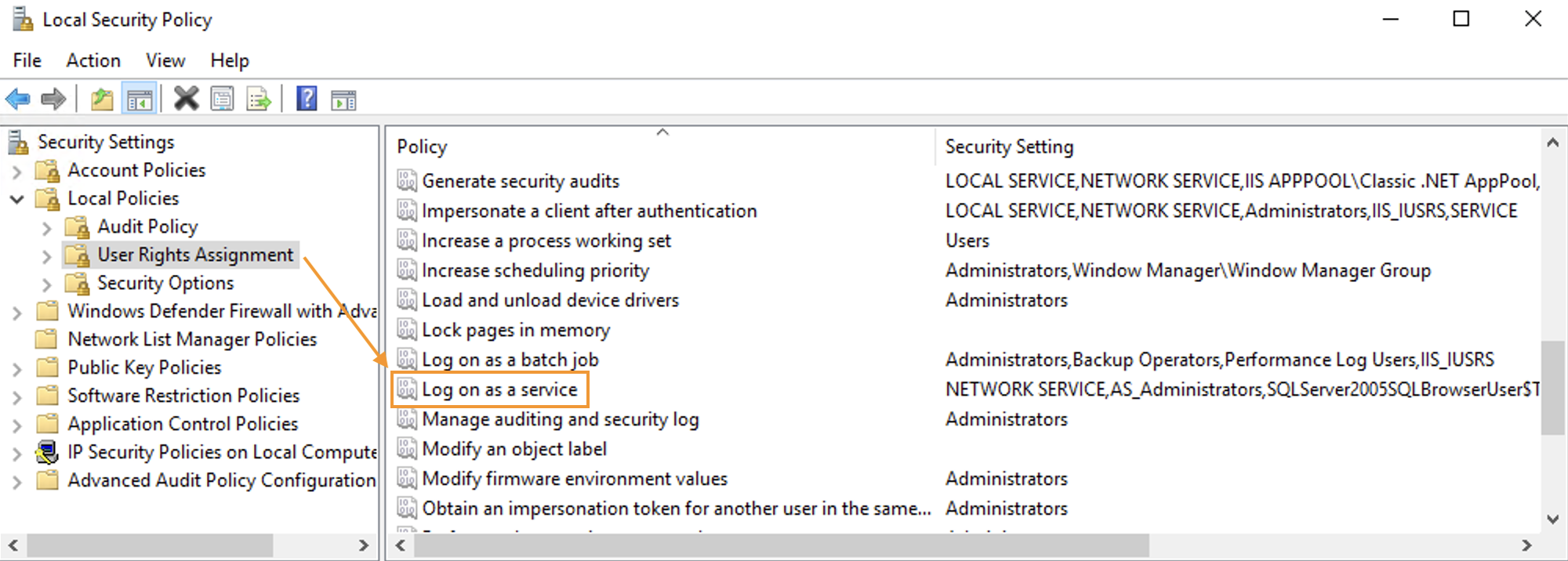
Without this security setting, services cannot be started.
SQL Server Configuration Manager
Enable the required client protocols before you install Matrix42 Enterprise Service Management. To do it, open the SQL Server Configuration Manager:
- In SQL Native Client Configuration, enable the TCP/IP protocol;
Starting from Matrix42 Enterprise Service Management v.11.0.2.3492 and higher, SQL Server Native Client installation and configuration is no longer required. For earlier versions, SQL Server Native Client needs to be configured.
- In SQL Server Network Configuration, enable the Named Pipes and TCP/IP protocols.
- Restart the SQL server service.
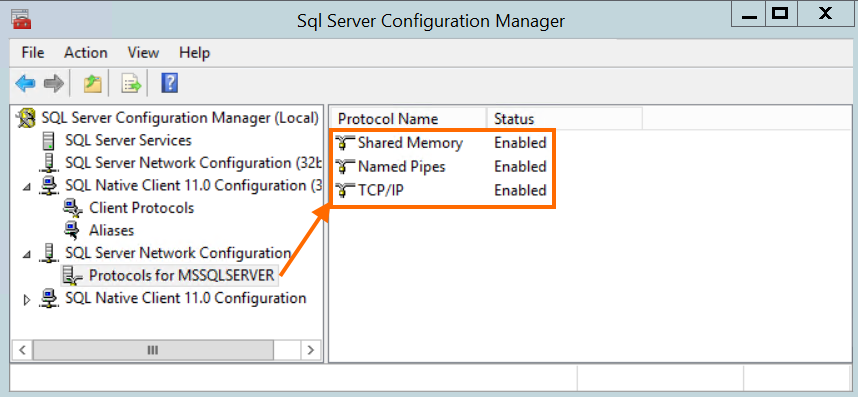
Additionally, you can Force Encrypt the SQL Server connection in the SQL Server network configuration as described here.
To avoid performance issues, it is recommended to set SQL Server processor affinity for half of the processors.
Reporting Services Configuration
Open the SQL Server Installation Center to install and configure the Reporting Services and test access to the Web pages of your reporting services.
- Download and run the Reporting Services installation file from the suggested by SQL Server Installation Center link;
- Restart the computer once the installation is completed;
- Run Report Server Configuration Manager:
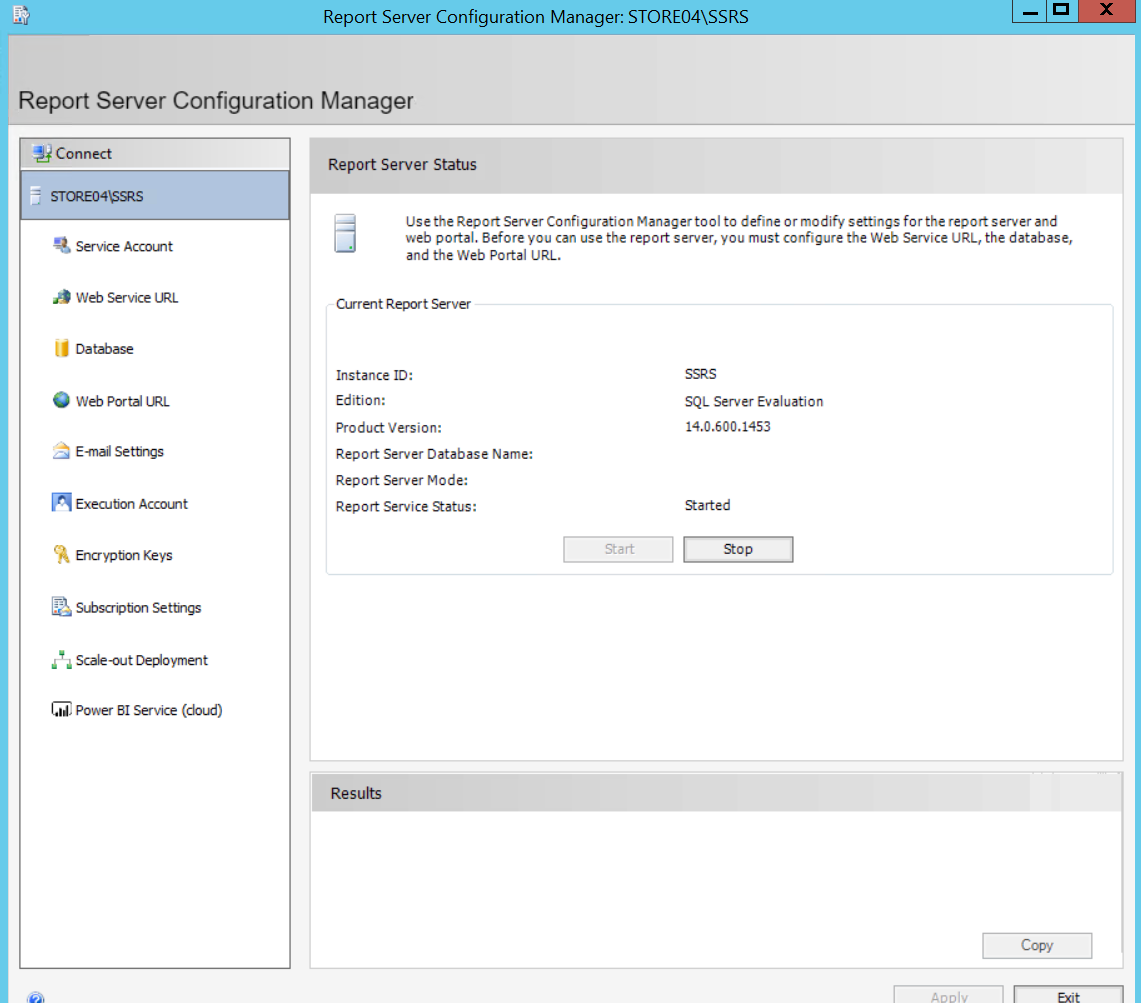
- In the Web Service URL section, click Apply to accept the default settings or adjust if necessary:
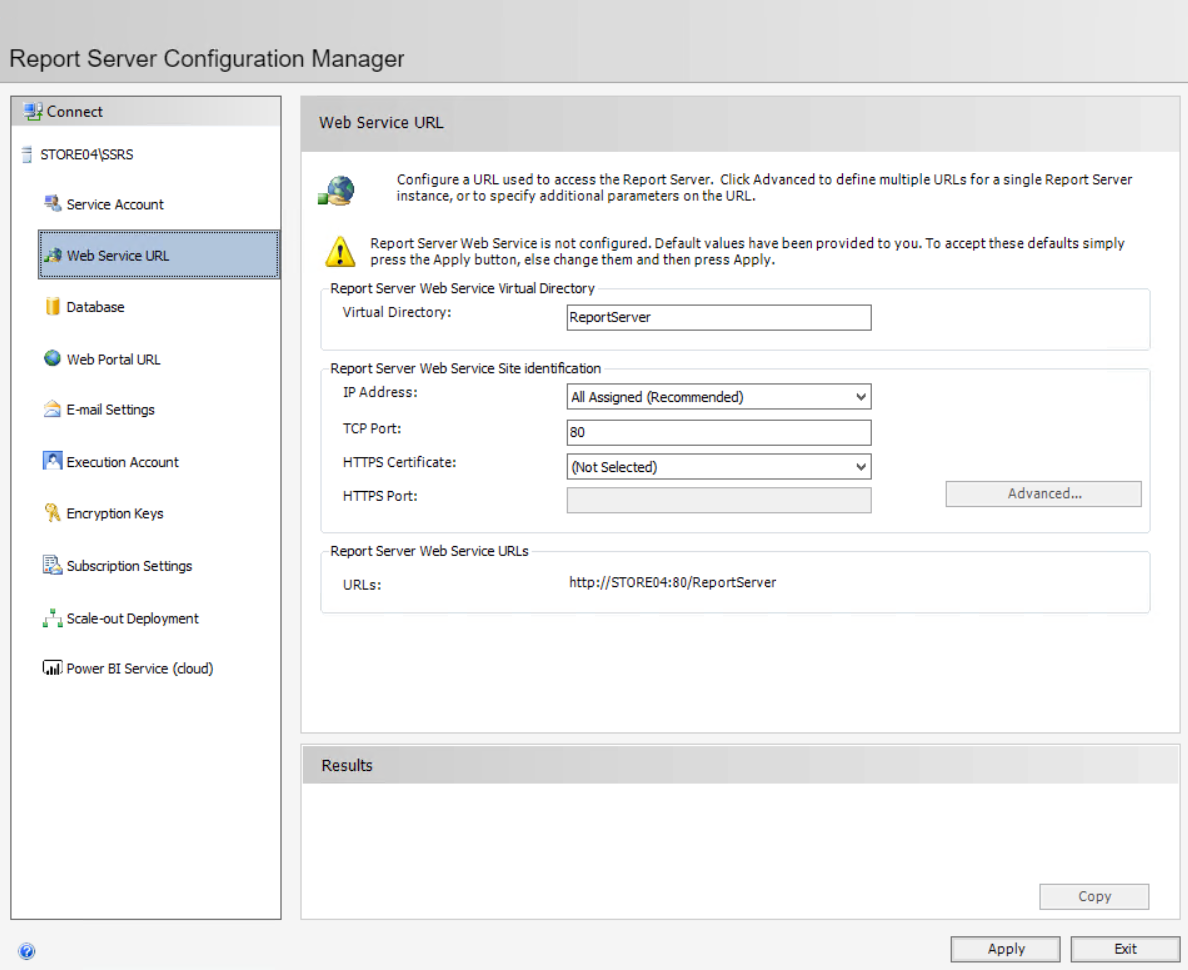
Learn how to remove unsecured HTTP connection for Web Service URL here.
The successfully applied configuration activates the Report Server Web Service URL link:

If the URL remains unavailable, complete the Reporting Services configuration and restart the computer. - In the Database section, click Change Database and create a new report server database.
Follow the instructions of the wizard to apply the default settings. For more information about the Reporting Services configuration watch this video tutorial.
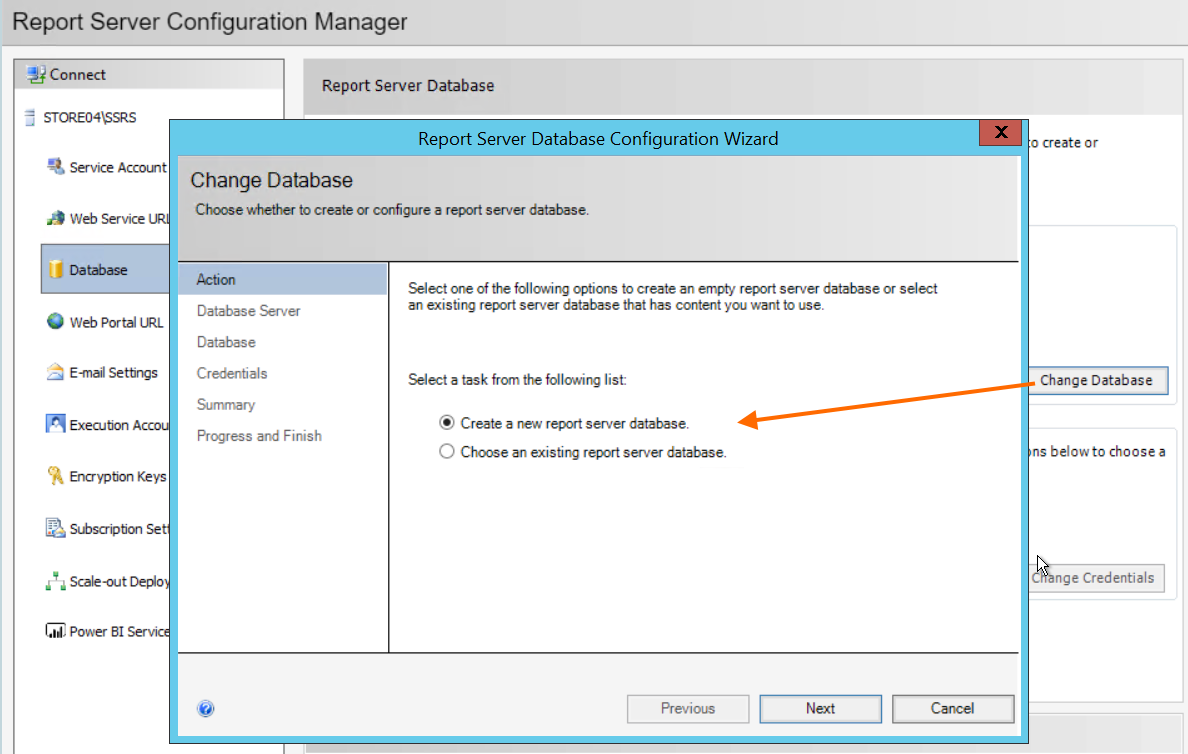
- In the Web Portal URL section, click Apply:
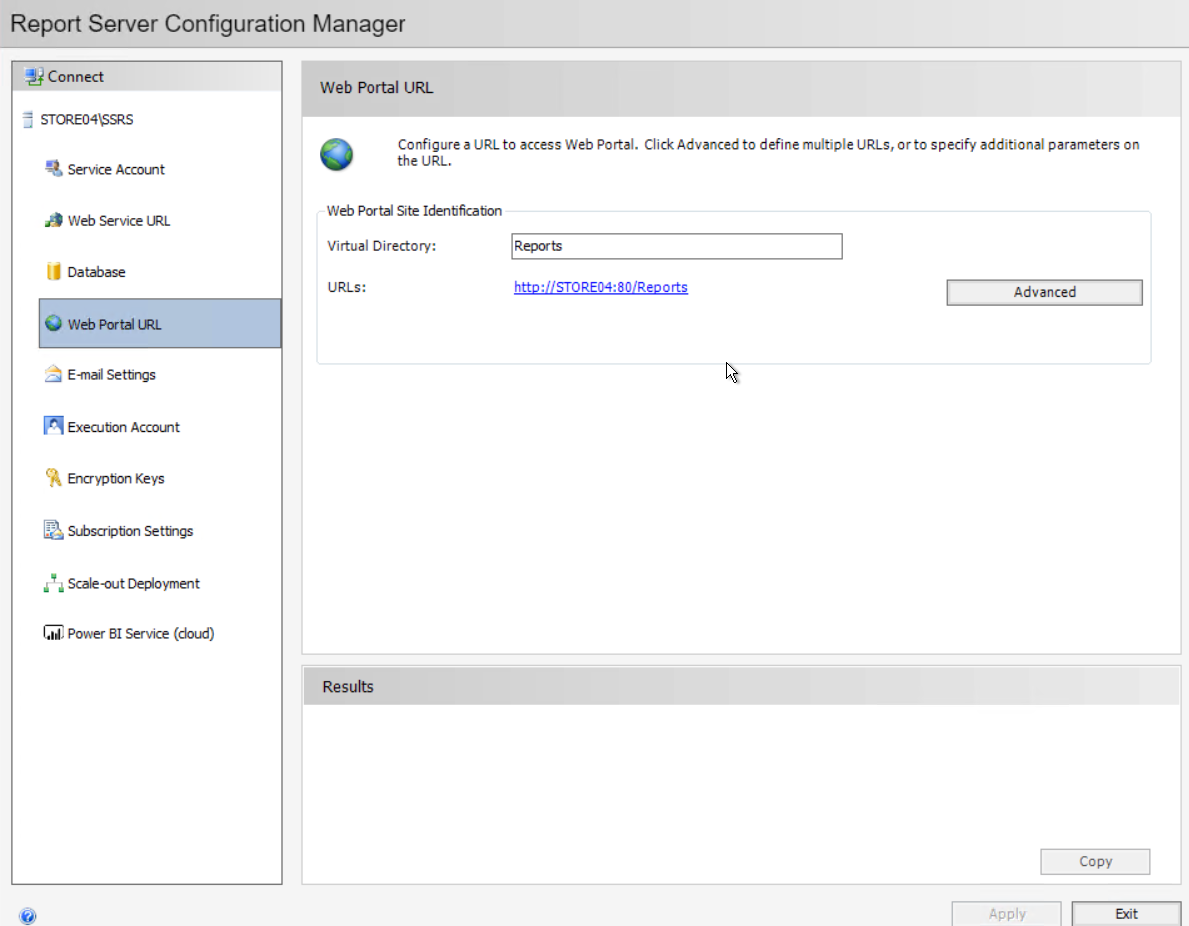
Learn how to remove unsecured HTTP connection for Web Service URL here.
The successfully applied configuration activates the Web Portal URL link:
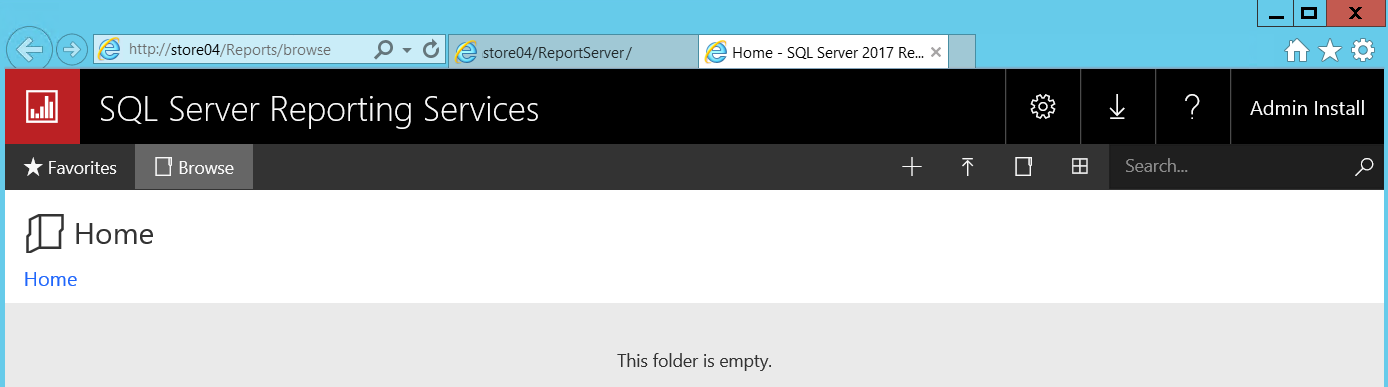
- The Reporting Services configuration is completed.
If the Web Portal URL remains unavailable restart the computer.
SQL Server Management Studio
Optionally, install SQL Server Management Studio which is an integrated environment for managing SQL infrastructure.
Open the SQL Server Installation Center → Installation section and click Install SQL Server Management Tools.
Download and run the suggested installation file. Follow the instructions of the installation wizard to complete the setup.
Internet Information Services [IIS]
The Internet Information Services service is a component of the operating system.
- To install IIS, open Server Manager → Dashboard → Add roles and features:
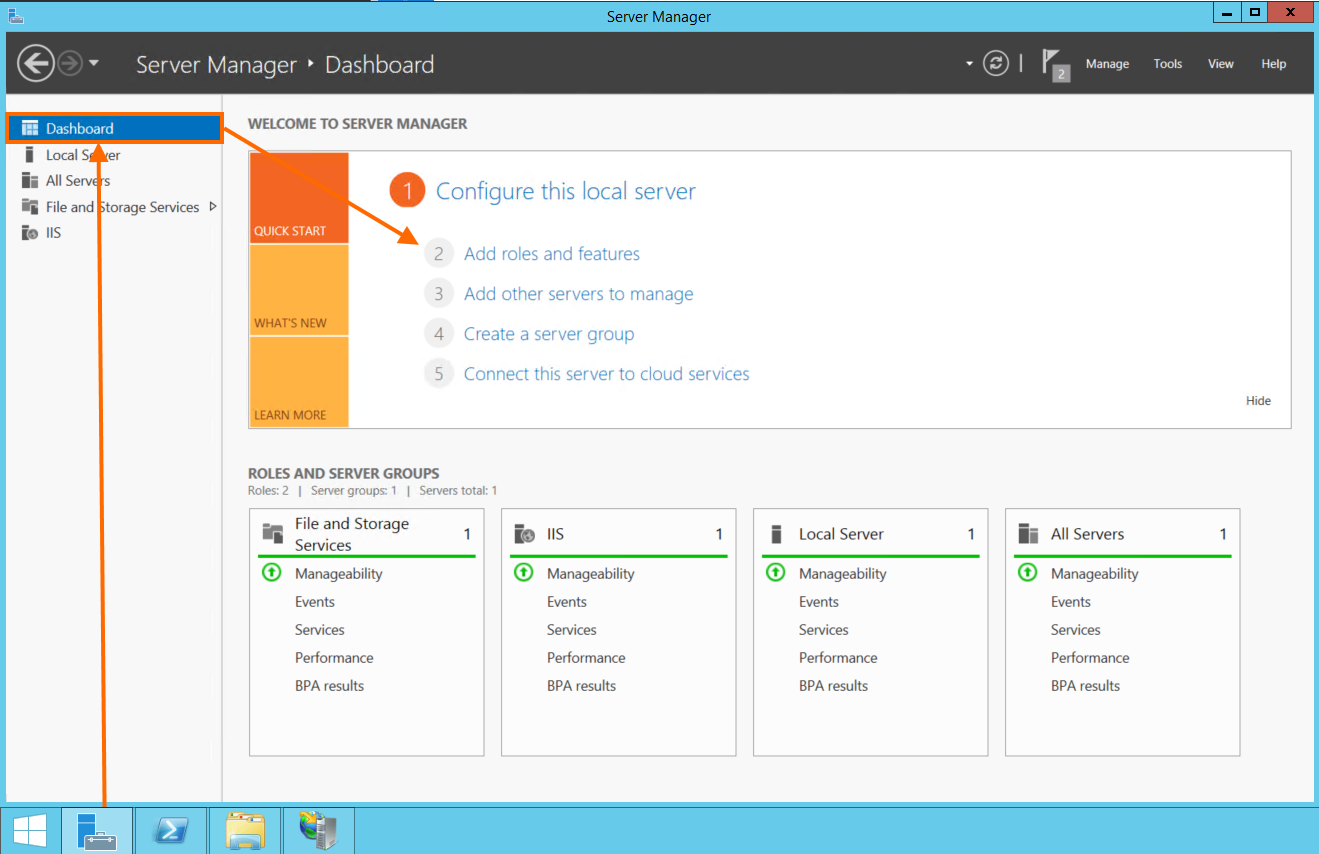
- Proceed to the Server Roles tab and select the roles to install as shown on the wizard example:

- IIS requires the following additional components: Windows Authentication, IIS Management Console, IIS Metabase, and IIS 6 Configuration Compatibility.
Select all necessary components as shown on the Server Roles configuration example:

- Click Next.
- Proceed to the Features tab to select .NET Framework 4.8 Features and Directory Service Integration:

Do not select the WCF Services as starting with ESM v.12.1.2 this component is no longer required. - Click Next and Install to Confirm installation selections:
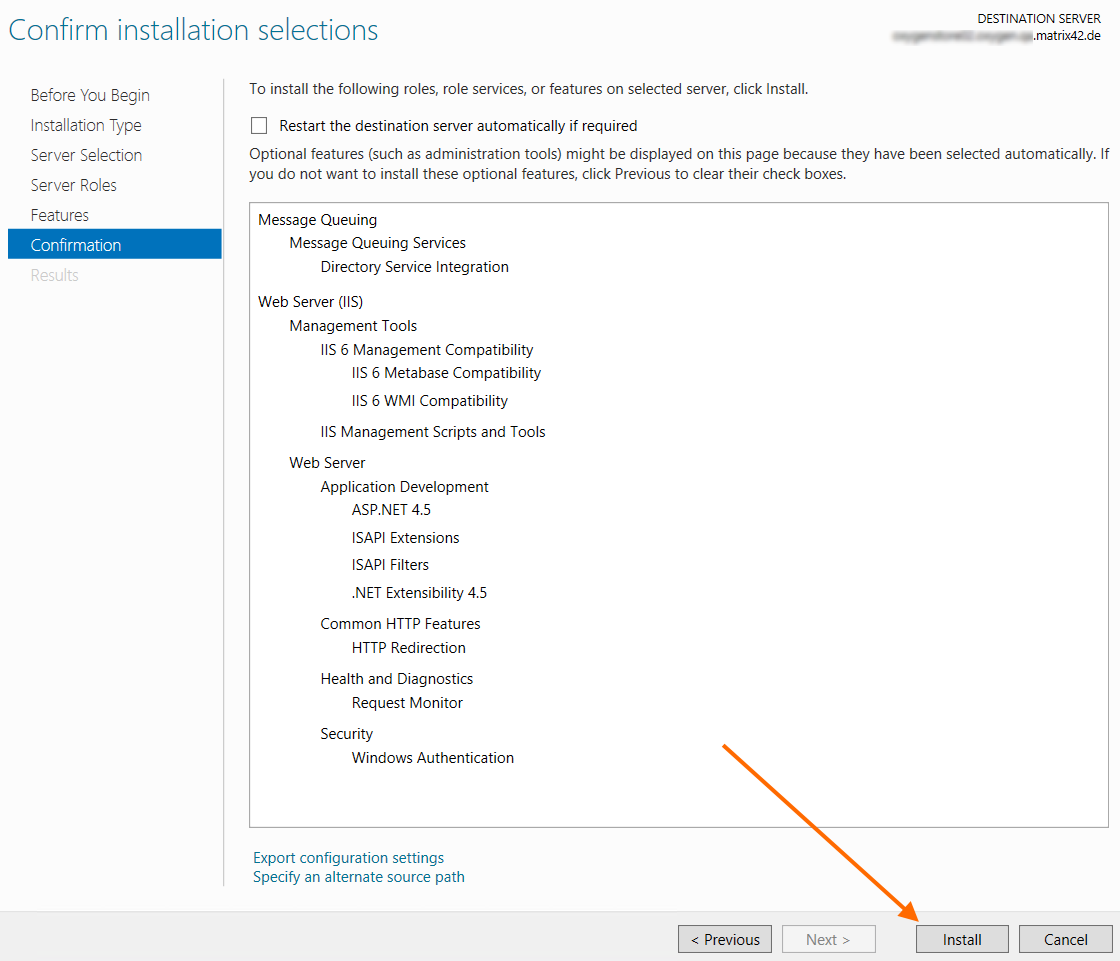
- If necessary, restart the destination server to apply changes.
- Configure the PowerShell Execution Policy to allow local PowerShell scripts to run.
Click Start → Windows PowerShell and select Run as Administrator. Enter the following string in the Console window, and then click ENTER and Yes to confirm:
Set-ExecutionPolicy RemoteSigned -scope LocalMachine
Make sure that the Service Account is authorized for "Log on as batch job": on the Application Server, open Local Security Policy → Security Settings → Local Policies → User Rights Assignment:
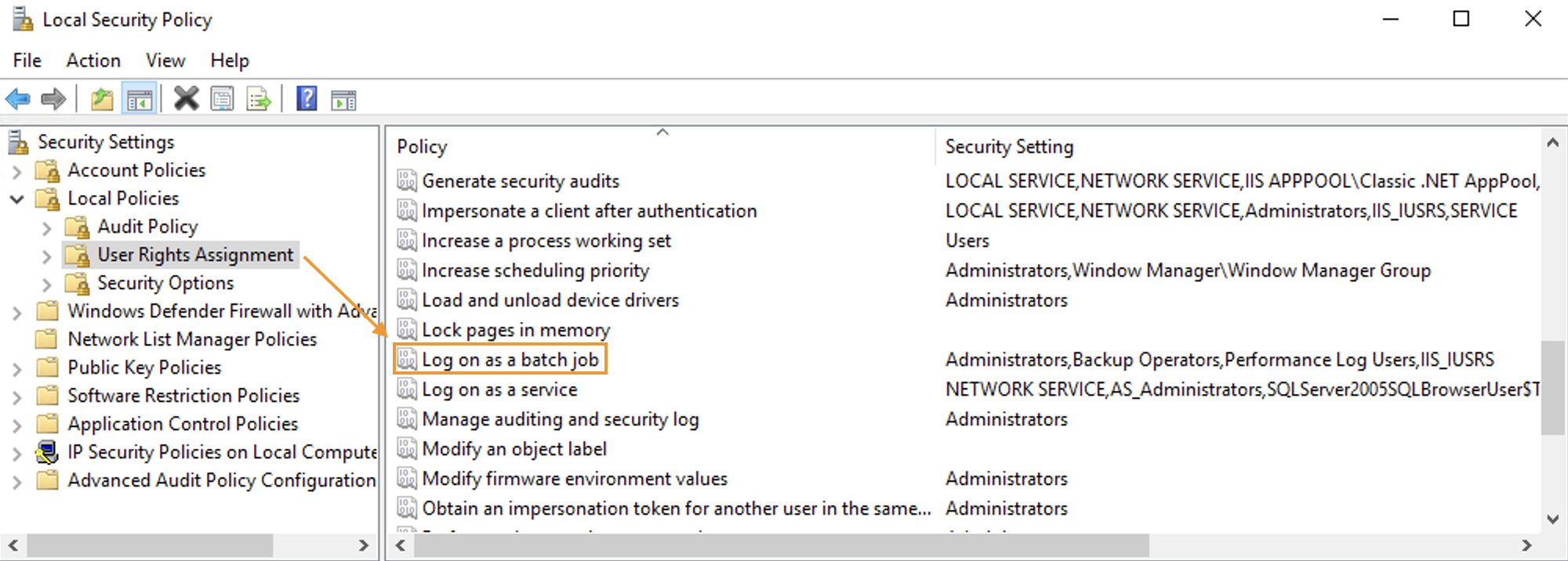
Without this security setting, IIS application pool cannot be started.
Setup & Runtime Redistributables
Download the Setup & Runtime Redistributables from the Matrix42 Marketplace . After you unpack the archive, you will see that the file names are already numbered in the correct sequence for your convenience. You should always install the components in the given sequence, as the components depend on each other.
Recommended Installation Sequence:
- Microsoft .NET Framework
- .NET Runtime (for ESM v.12.1.3 and higher)
- IIS URL Rewrite 2.0+
- Microsoft Visual C++ 2015 Redistributable (x64)
To install all of these components automatically you may use PowerShell scripts:
- Update the execution policy by using the 1.Set-ExecutionPolicy.ps1 file, i.e. copy the command from this file, paste it to the PowerShell Console, and run as Administrator.
- Run Install_Prerequisites.ps1
Both files are available in the downloaded Runtime Redistributables folder:
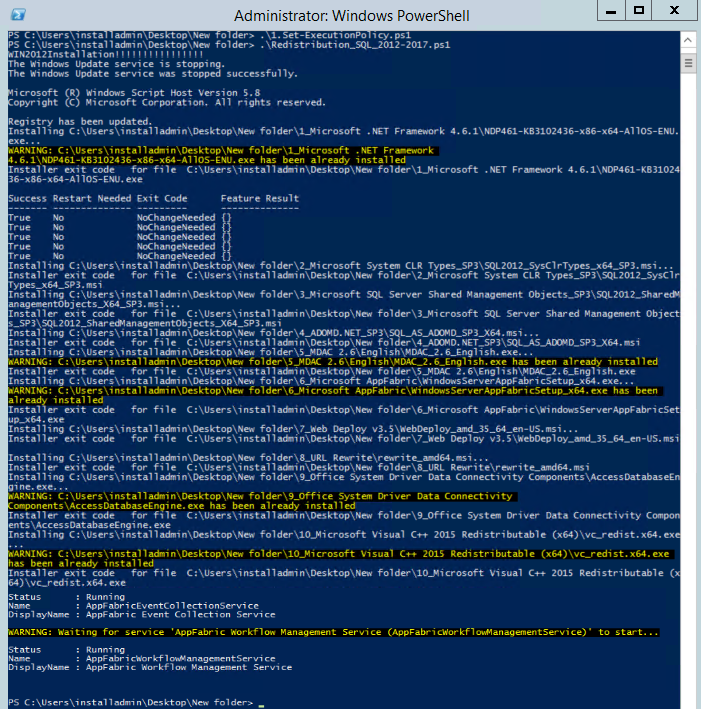
The components provided in the Setup & Runtime Redistributables archive are enough to complete the system pre-prerequisites. If there are any issues or a newer component version is required, check the information provided in the links below.
.NET Framework
|
Matrix42 ESM version |
.NET Framework version |
|---|---|
| 11.0.2 and higher | Microsoft .NET Framework 4.7.2 |
Microsoft .NET Framework is also required for clients with access to the Workflow Studio.
.NET Runtime
Starting with ESM v.12.1.3, .NET 8.0 Runtime is required to install and run the product.
Please ensure that .NET 8.0 Runtime is installed on all target systems before upgrading or performing a new installation. The component is supplied as a part of the Runtime Redistributables in the Microsoft .NET Runtime folder.
IIS URL Rewrite 2.0+
Install IIS URL Rewrite 2.0+ from the Microsoft IIS website.
Office System Driver: Data Connectivity Components (x64) (obsolete since ESM v.12.1.2)
Install Office System Driver: Data Connectivity Components from the Runtime Redistributables folder.
This component is required to process Text and Excel file imports. Previously to process such GDIE processes, the 32-bit Windows system compatible version was suggested to install, but as of v.12.1.0 the Setup & Runtime Redistributables folder has a 64-bit Windows compatible component.
Starting from ESMP v.12.1.0 if you have an earlier version running it is necessary to uninstall the component that is compatible with 32Bit Windows systems and install from the redistributable an AccessDatabaseEngine (Microsoft Access 2016 Runtime) component compatible with 64Bit Windows. The system update will not proceed without the 64-bit Windows-compatible component.
Microsoft Visual C++ 2015 Redistributable (x64)
Install Microsoft Visual C++ 2015 Redistributable (x64) from the Runtime Redistributables folder.
Proceed to the Matrix42 Enterprise Service Management installation when the setup prerequisites are successfully completed.