Creating and managing Service Catalogs
Details
Each product item or Service offered to the users of the Self Service Portal is added via Service Catalog application. All product items available in the Self Service Portal are a part of a Service Portfolio which holds all currently available for purchase Services of the portal.
But before Services become accessible for the end users they should be added and configured in the Service Catalog, a menu item having the same name as the application.
Service Catalog is a categorized list or an inventory of all services that were added to the Service Catalog application and can be potentially offered to the end users of the portal.
On this page you may find how to create a new catalog, copy an existing catalog in order to modify and extend its services, preview and delete items from a catalog.
Additionally, you may need to configure new services before adding them to a catalog and manage represented on the portal product item categories as explained below.
Creating a Service, Set, Bundle, or Group
- Go to the Matrix42 Service Catalog and click Service Catalog > Services / Bundles / Groups / Sets in the navigation area.
- On the toolbar located above the grid, click the Add Service / Add Service Bundle / Add Service Group / Add Service Set action.
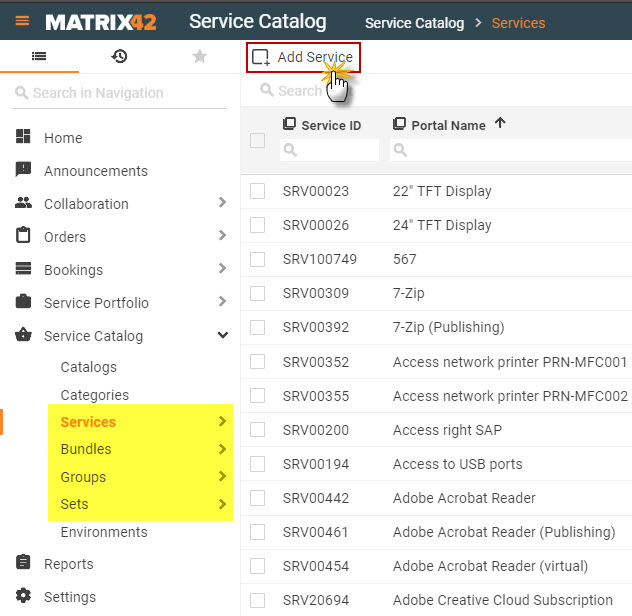
A properties dialog opens. - Enter detailed information about the service. Please refer to the Catalog Services article for detailed description of all the properties involved.
- For sets, bundles, or groups, on the Service Elements dialog page, make sure to add service elements to be included in this set, bundle, or group. Please refer to the Service Elements dialog page for detailed description of all the properties involved.
- Click Done at the bottom of the dialog to save the changes and close the dialog. The new Service is added to the Services grid.
Creating a Portal Category
- Go to the Matrix42 Service Catalog and click Service Catalog > Categories in the navigation area.
- On the toolbar located above the grid, click the Add Portal Category action.
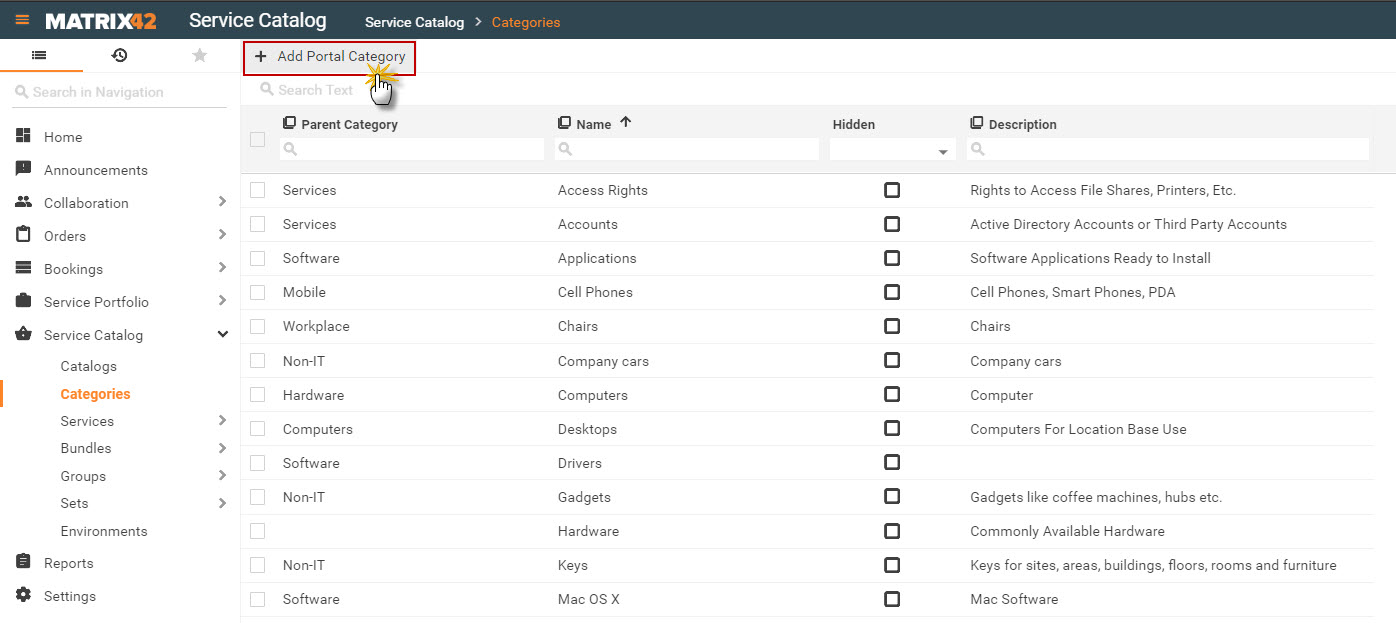
A properties dialog opens. - Enter detailed information about the Portal Category. Please refer to the Portal Categories section for a detailed description of all the properties involved.
- Click Done at the bottom of the dialog to save the changes and close the dialog. The new Portal Category is added to the Categories grid.
Creating a Catalog
- Go to the Matrix42 Service Catalog and click Service Catalog > Catalogs in the navigation area.
- On the toolbar located above the grid, click the Add Catalog action.
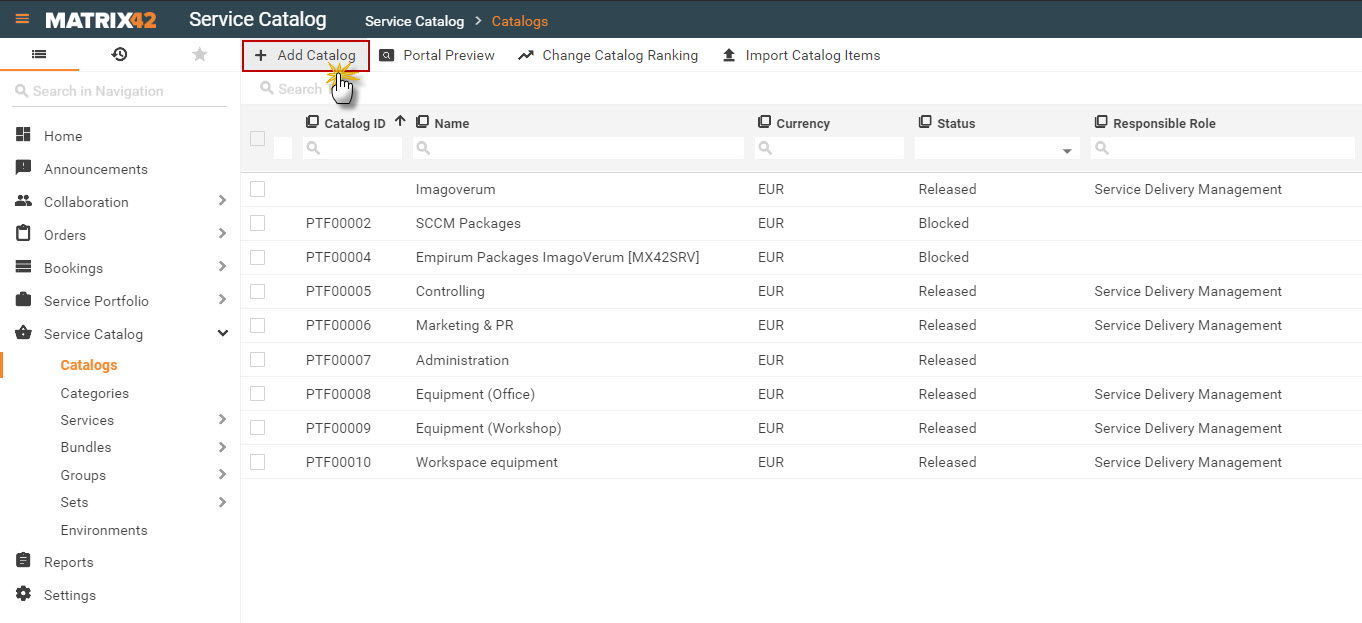
A properties dialog opens. - Enter detailed information about the catalog. Please refer to the Catalogs article for a detailed description of all the properties involved.
- Click Done at the bottom of the dialog to save the changes and close the dialog. The new Catalog is added to the Catalogs grid.
Copying a Catalog
In Matrix42 Service Catalog, you can copy a catalog and use it as a basis for a new catalog.
- Go to the Matrix42 Service Catalog and click Service Catalog > Catalogs in the navigation area.
- On the search page, locate the catalog which you want to copy, click it to select, and then click Copy Catalog in the action pane located at the top of the Catalog Preview that appears on the right of the screen. An input wizard opens. Select one of the three radio buttons described below and choose whether you would like to copy the audience restrictions of the catalog via the corresponding checkbox:
- Do not copy custom prices: If some custom prices were defined for services in the source catalog, they will not be copied to the target catalog.
- Copy custom prices: If some custom prices were defined for services in the source catalog, they will be copied to the target catalog.
- Copy custom prices and translate to another currency: Select the radio button to convert the copied custom prices to the currency of your choice. Then click the selection (magnifying glass) button next to New Currency field. In the selection window that opens, click the preferred currency. The wizard displays the exchange rate after you select the new currency.
Copy the audience restrictions of the catalog: Decide if you want to transfer the audience restrictions of the source catalog to the target catalog.
- Click Copy Catalog.
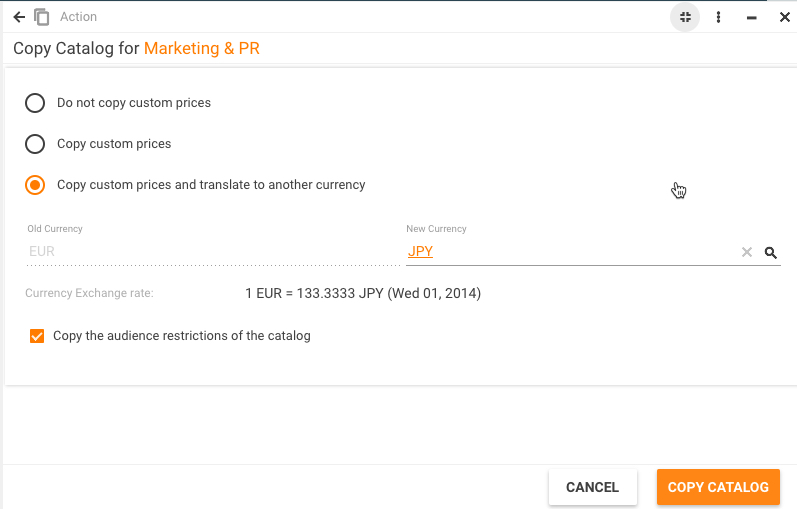
The new catalog with a unique Catalog ID is added to the Catalogs grid.
Previewing Catalog Items
In Matrix42 Service Catalog, you can preview the catalog items (services) that will be visible for specific users, roles, locations, or organizational units in the Matrix42 Self Service Portal.
- Go to the Matrix42 Service Catalog and click Service Catalog > Catalogs in the navigation area.
- In the action pane located above the Catalogs grid, click Portal Preview.
- Select the configuration item type for which you want to preview the catalog items: User, Role, Location, or Organizational Unit. Then click the selection button to choose a specific user, role, location, or organizational unit.
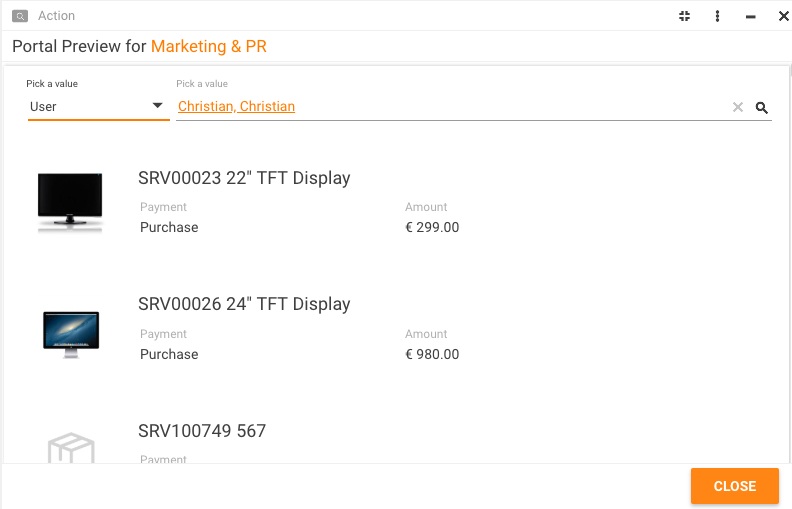
Deleting Objects in Service Catalog
You can always delete objects in Matrix42 Service Catalog by using the Delete button.
- Select the objects that should be deleted.
- Click the Delete button in the action pane of the wizard that appears on the right of the screen.
- On the page that appears, check the summary information, and then click Delete to confirm the deletion.
When you delete objects in Matrix42 Service Catalog, please note that their related objects are deleted as well in the following cases:
|
Deleted Object |
Deleted Related Objects |
|---|---|
|
Order request |
Service bookings and approvals. |
|
Service booking |
Approvals, custom forms, changes, tasks, and order request if it contains no more service bookings. |
|
Service |
Service bookings including their related approvals, custom forms, changes and tasks, and order request if it contains no more service bookings. |
|
Service bundle |
Service bookings including their related approvals, custom forms, changes and tasks, and order request if it contains no more service bookings. |
|
Service group |
Service bookings including their related approvals, custom forms, changes and tasks, and order request if it contains no more service bookings. |
|
Service set |
Service bookings including their related approvals, custom forms, changes and tasks, and order request if it contains no more service bookings. |