Catalogs
Overview
A catalog is a collection of services, sets, bundles, and/or groups. Only the services, sets, bundles, and/or groups of services added to catalogs are displayed in the Matrix42 Self Service Portal. Catalogs can be restricted to specific organizational units and environments. This helps you manage a large number of services in a single work step.
The Catalog lists all services that are currently offered on the Self Service Portal, while Service Portfolio serves as a repository for all services of the organization, including retired, currently offered operational services and services with other statuses that can be configured and offered in the future.
You can find the list of available catalogs in the Matrix42 Service Catalog under Service Catalog → Catalogs.
General
The General dialog page contains the following basic catalog related information:
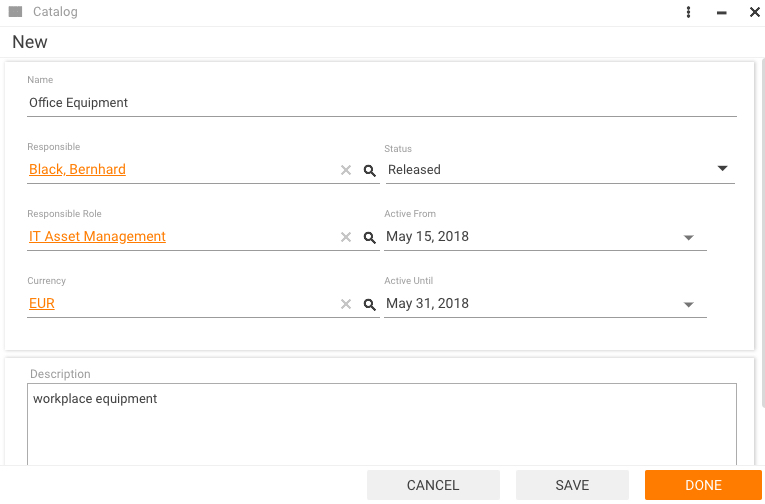
- Name: Name of the catalog.
- Responsible Role/Responsible: The person or role responsible. Can be integrated in the workflow for approving services. If a role and a person are entered, approval either by a member of the role or the person is sufficient (OR operand).
- Active From: Date on which the catalog is released.
- Active Until: Date on which the catalog is retired.
- Status: Status of the catalog. Only active (released) catalogs are displayed in the Matrix42 Self Service Portal.
- Currency: Valid currency for the catalog, catalog items, and services related to catalog items which are displayed in the Matrix42 Self Service Portal.
- Description: Additional description of the catalog.
Audience
The Audience dialog page allows you to explicitly define the Organizational Units, Locations, Roles, and Users that are authorized to see the contained services of the catalog in the Matrix42 Self Service Portal. In addition, you can restrict the catalog for special environments. In this case, the contained services can only be ordered for computers which are part of these authorized environments.
Leave The catalog is unrestricted. All users can order the contained services checkbox deselected if you want to restrict the services in this catalog.
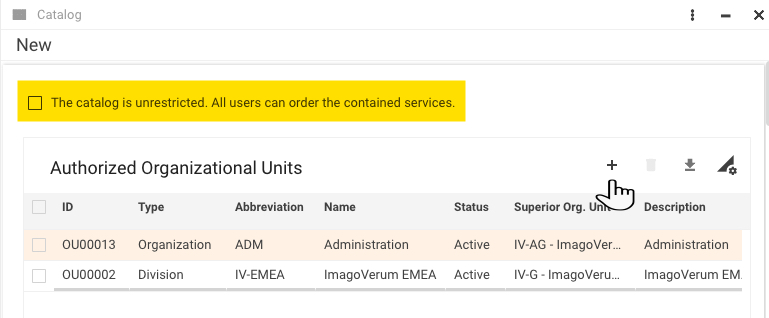
In addition to the audience settings, the system checks the global catalog settings, more particularly, "Allow Selection Of Catalogs By User" option configured in the Service Catalog → Settings → Global System settings. For more details see the Functionality Settings section of the Service Catalog Settings.
So the services and catalogs, available for the Self Service Portal users, are a result of a combination of all these settings.
Attachments
The Attachments dialog page allows you to save and later open copies of digital documents for this catalog. Drag-and-drop the files onto the DROP HERE placeholder to attach them to the catalog. You can also click the DROP HERE placeholder and select files to attach from your computer. These attachments are not displayed in the Matrix42 Self Service Portal.
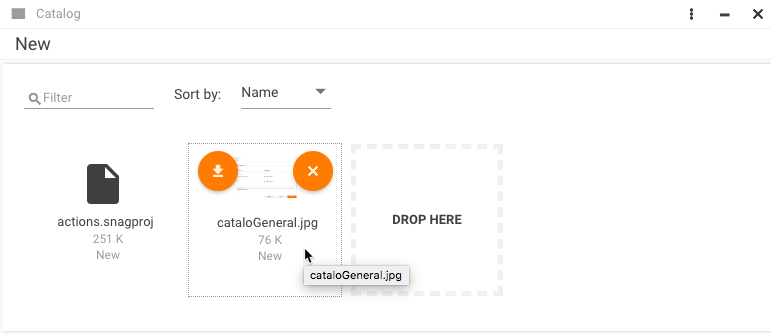
You can filter attachments and sort them by Name or Size.
Click X in the top right-hand corner of an attachment to remove it from the catalog.
Click Download in the top left-hand corner of an attachment to download it.
Notes
The Notes dialog page allows you to leave comments and notes of a general nature. You can edit these entries later. They are not shown in the Matrix42 Self Service Portal.
Catalog Items
The Catalog Items dialog page lists services, sets, bundles, and groups that belong to this catalog.
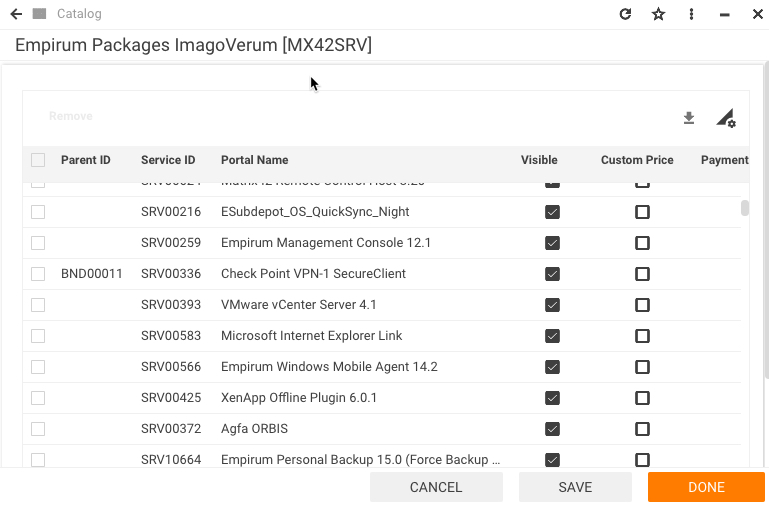
Here you can do the following:
- Edit the catalog items by clicking them. On the page that appears, you can specify or change the pricing options for the service that is based on the selected catalog item. You can also decide whether the involved Service is visible in this catalog, and whether its price in this catalog is different from its default price.
- Remove the catalog items from the catalog by selecting these catalog items and clicking Remove.
- Export the catalog items into an .xlsx file by clicking Export.
Actions
In the action pane of the Catalog Preview as well as in the main toolbar located above the Catalogs grid, you can access the actions that are available for catalogs:
- Copy Catalog: Copy this catalog and use it as a basis for a new catalog. The wizard allows you to choose whether to copy, not to copy custom prices, or copy custom prices and translate to another currency. You can also choose to copy the audience restrictions of the catalog.
- Edit: Open the catalog for editing.
- Add Catalog Items: Add service items to the catalog. Click the action to select item(s) to add to the catalog from the list of available ones.
- Visible: Deselect the selected by default checkbox to hide the item from the catalog.
- Custom Price: Select the checkbox to be able to specify the custom price for the catalog item in the additional set of pricing/payment fields that appears:
- Payment Method: Select a type of payment from the list of available options - Free of Charge, Purchase, or Hire.
- Payment Cycle (the field is enabled only when the Hire option is selected in the Payment Method field): Specify how often the payment should be made. Available options are Monthly, Quarterly, Semi-Annual, and Annual.
- Amount: Provide the custom price for the item in the specified currency.
- Installation Charge: provide the amount of the installation charge for the catalog item in the specified currency.
- Repair Charge: provide the amount of the Repair Charge for the catalog item in the specified currency.
- Uninstallation Charge: provide the amount of the uninstallation charge for the item in the specified currency.
- Change Currency: Change the currency of the catalog. Click the selection button next to the New Currency field. In the selection window that opens, click the preferred currency. After you select the new currency, the wizard will display the exchange rate. Finally, decide if you want to leave the current amounts or convert them to the new currency according to the latest exchange rates, and then click Change Currency.
- Delete: Delete the catalog.
- History: View the history of all the catalog related transactions.
- Export: Export the catalog to an .xml file.
- Export Catalog Items: Export the catalog items list to MS Excel where you can update any pricing information of existing services, add further services, or remove obsolete services.
- Import Catalog Items: Import the catalog items list from MS Excel. If you import the catalog items for the first time, you should download the import template by clicking Download Template File. After you create or edit the Excel file based on the template, select your Excel file, and then click Import Catalog Items. As a result, the wizard will add all new catalog items and remove the catalog items that were marked for deletion in the Delete Item cell of the import template. The wizard will also display the import summary with the number of items that were updated, added, and removed. Besides, it will show the number of items that were not imported, normally it is zero.
- Change Catalog Ranking: Define the display order of the catalog items in the portal for users that are assigned to more than one catalog. Depending on the catalog order, every catalog receives a serial number (priority). Changing the order of catalogs will change the serial number of each catalog. Drag and drop a catalog to change its display order. When ready, click Update Rating and check how the changes are reflected in the portal.
- Portal Preview: Select the organizational unit, role, location, or user for which you want to display the portal preview of services. The list below shows all valid services with pricing details and currencies, considering the catalog ranking and all catalog restrictions according to the selected object.