Android Enterprise VI: Knox Mobile Enrollment
Knox Mobile Enrollment
Samsung Knox Mobile Enrollment is Samsung's counterpart to the Apple Device Enrollment Program and/or Android Zero Touch Enrollment. Overall Knox Mobile Enrollment saves IT departments and users the tedious manual configuration of proprietary Samsung smartphones and tablets. Devices are pre-configured online with the settings desired by an Administrator. When booting for the first time, the devices check whether they are assigned a configuration and if so, they will download the (pre-configured) Matrix42 Silverback Companion app which will guide the user to finish the setup.
- IT Administrators: Can configure that new arrived devices will be automatically configured to download Matrix42 Silverback Companion
- Your company stay in control of their devices at all times - even after factory resets.
- End users, after receiving a boxed device, they just need to connect to a network and finish the enrollment.
Requirements
Login
- Open https://www.samsungknox.com/
- Select Sign in
- Sign in with your Samsung Account
- e.g. silverback@imagoverum.com
- e.g. Pa$$w0rd
Create a Profile
- From the Knox Admin Portal, ensure to launch the Knox Mobile Enrollment Console
- Navigate to Profiles
- Click Create Profile
- Select Android Enterprise
- Enter a Profile Name, e.g. Silverback KME
- Enter a Description, e.g. Silverback Default Profile
- Under Pick your MDM select Matrix42 Silverback
- Wait until the verification is finished
- Keep the MDM Server URI empty (optional, please refer to EMM Configuration)
- Press Continue
Configure Profile
- Add your EMM Configuration (optional)
- Disable or Leave all systems apps enabled
- Add a Legal Agreement (optional)
- Enter your Company Name
- Disable the Enrollment screens options (optional)
- Click Create
EMM Configuration
The Knox Mobile Enrollment grants the possibility to configure Device Policy controllers remotely. The Matrix42 Companion application supports this mechanism from version 21.0 to remotely configure (enrollment) settings for users, which will ensure a smooth enrollment performed on the used devices. Depending on your needs and your desired enrollment flows, the following options are available which require different configurations during the profile generating or by adding a specific MDM Configuration:
Require Pending Enrollment Generation
In case you want to ensure that users or administrators must generate a One Time Password first on any second device, keep the MDM Configuration field empty. In this case either administrators can initiate the enrollment from the Silverback Management Console with the Provision or Bulk Provision User functionality or users are required to start the enrollment process through the Self Service Portal upfront or at the out-of-the-box experience with a second device. During the device enrollment setup, the device will download the Matrix42 Companion and users are required to enter their enrollment credentials inside the Matrix42 Companion. In any case users are required to receive their enrollment information upfront or at least at the time when they have to enter their credentials inside Matrix42 Companion.
Start with Self Service Portal
These option grants the possibility to add in the configuration field the address of your Silverback Self Service Portal, so that users will be forwarded directly to the Self Service Portal inside the Companion during the enrollment and finish the enrollment with Local User Accounts, Active Directory or Azure Active Directory credentials.
For this, adjust and add the MDM Configuration field with the following custom configuration:
| Enrollment Option | Custom Configuration |
|---|---|
| Enrollment with Self Service Portal |
{"server_url":"https://silverback.imagoverum.com"}
|
Bulk Enrollment with a Service Account
You can use this mechanism to provide a fully authenticated device enrollment for non-personalized devices in combination with the Bulk Staging Mode. For this, adjust and add the following custom configuration into the MDM Configuration field:
| Enrollment Option | Custom Configuration |
|---|---|
| Enrollment with preset Authentication |
{"server_url":"https://silverback.imagoverum.com","user_name":"tim.tober@imagoverum.com","otp":"4444"}
|
Bulk Enrollment with individual accounts
This option lets you fully automate the authentication process for users inside the Matrix42 Companion application with a bulk configuration. Administrators can use the Bulk Provision User functionality in Silverback and upload a *.csv file containing device identifiers (IMEIor Serial Number) from the Knox Mobile Enrollment portal and authentication information from Silverback (Usernames + One Time Passwords). During the process, each device will receive the authentication information stored in the Knox Mobile Enrollment portal based on the created authentication information in Silverback and based on the uploaded *.csv file. Please refer to Bulk Enrollments with Samsung Knox Mobile Enrollment for additional information
In this scenario, you need to add your MDM Server URI (your Silverback URL) during the Knox Mobile Enrollment Profile creation and keep the MDM configuration empty.
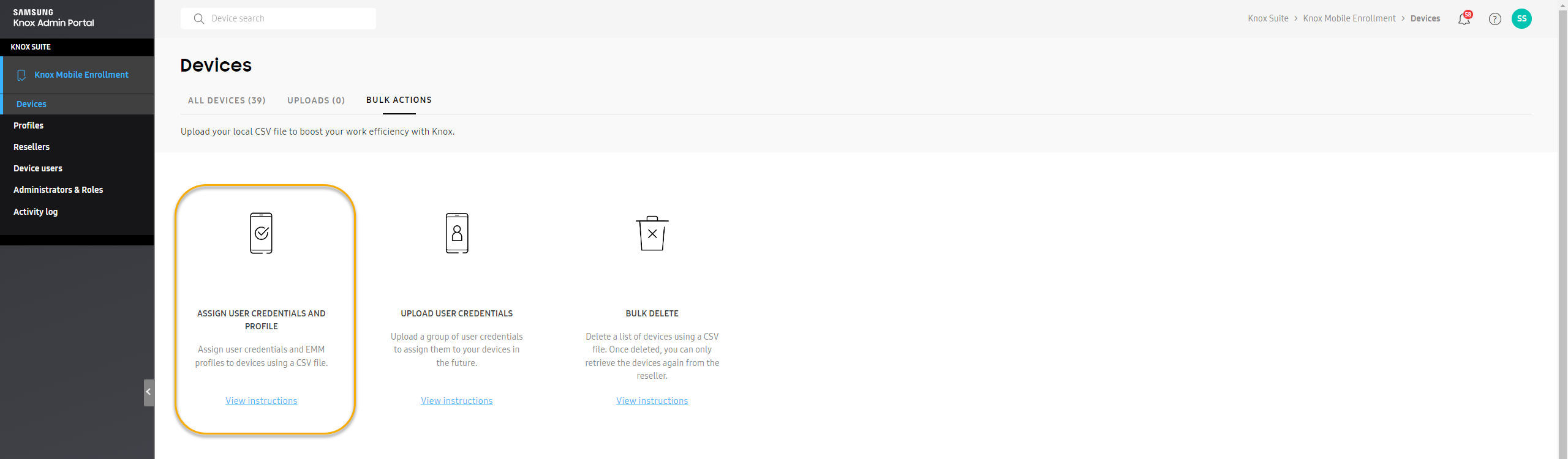
Single Enrollments with individual accounts
Another option is to create in Silverback a single pending enrollment with the Provision User functionality and take and add the Username and One Time Password by opening the device information in the Knox Mobile Enrollment portal. After opening the device information, you can add the User ID value with the corresponding Silverback Username and the Password with the generated One Time Password in Silverback.
In this scenario, you need to add your MDM Server URI (your Silverback URL) during the Knox Mobile Enrollment Profile creation and keep the MDM configuration empty.
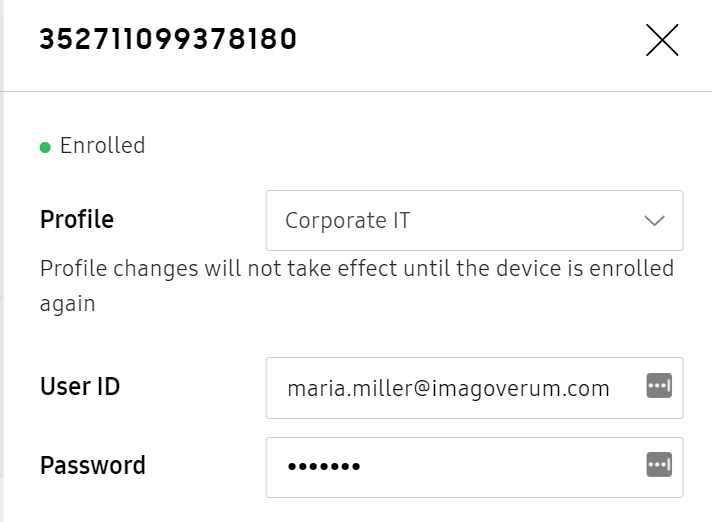
Knox Deployment
After the profile generation, you have the option either to manually add devices to the Knox Mobile Enrollment or you can let devices be added by your hardware vendor. In case you want to manually add devices to the Knox Mobile Enrollment proceed with Deploy Profile or with Add a Reseller, to let a reseller add purchased devices.
Deploy Profile
- Pick a Samsung Device
This device will be your master device to add manually devices to Knox Mobile Enrollment
- Download from Google Play Knox Deployment application
- Open Knox Deployment
- Sign in with your Samsung Account
- Select Knox Service
- Select Knox Mobile Enrollment
- Select your previously created Profile
- Select Deployment mode
- Bluetooth (recommended)
- QR code
- Wi-Fi Direct
This method is used to transfer the profile to desired devices
- Select Wi-Fi for deployed devices
- Select an available network
- Enter your Wi-Fi password
- Click OK
- Press Start Deployment
Bluetooth Deployment
Bluetooth makes it possible to deploy profiles to multiple devices. As our recommended path we will guide you through the process.
Knox Deployment
- Press Bluetooth
- Select the Bluetooth Duration and accept pairing requests automatically (optional)
- Press OK
Target Device
- On target devices enable Bluetooth and open https://me.samsungknox.com
- Press Next
- Press Update
- Press Next
- Confirm with Next
- Confirm Samsung Knox Privacy Policy with Next
- Press Reset to start the factory wipe
Knox Mobile Enrollment
- Meanwhile navigate back to Knox Mobile Enrollment
- Navigate to Devices
- Select All Devices
- You should now see your newly added device
Target Device
- After the factory wipe start with the out-of-the-box experience and
- Acknowledge the unauthorized attempt
- Press OK
- Connect to your Wi-Fi
- Follow the instructions given by the operating system and enroll your device to Silverback
- After the successful enrollment perform a factory wipe of the device
- Perform the process again and you will recognize that the device is now linked successfully to the Knox Mobile Enrollment
Add a Reseller
To automate the process of adding devices to your Knox Mobile Enrollment, get in contact with your reseller and provide your Knox Customer ID.
- Open Samsung Knox Mobile Enrollment Console
- Navigate to Resellers
- Notify your Knox Customer ID
- Click Register Reseller
- Enter Reseller ID
- Proceed with the process
Next Steps
- Review Samsung Knox Deployment App
- Use the Knox Service Plugin to configure your devices