Android Enterprise I: Set up your Android Enterprise
Create Google Account
Android Enterprise requires a "personal" Google Account. Before your start with the Android Enterprise Integration, create a new Google Account with the following considerations:
- Use a common name for your account, e.g. imagoverum@gmail.com
- Enter a shared recovery email address, e.g. silverback@imagoverum.com
- Store the credentials carefully
- Share the credentials maybe with your team members
To create the account proceed with the following steps:
- Open www.google.com
- Click Sign-In
- Select Create Account
- Select For myself
- Follow the instructions and finish the account creation
Setting up Android Enterprise
Silverback offers two ways to activate Android Enterprise:
- Automatically
- Manually
Both ways offers are very easy process to implement and can be carried out as needed.
Requirements
- During the creation of your Android Enterprise you will need your Matrix42 Account with the role/group Mobile Management Administrators. Without that role, the process for activation will fail due to insufficient rights.
- Either you are the Matrix42 corporate account holder and you can assign the role to yourself or you need to contact the responsible person to assign the required role
- Login to https://myworkspace.matrix42.com/ with an Administrator Account
- Click Administration on the left bottom
- Select Groups
- Select Mobile Management Administrators
- Click +
- Choose Users
- Search for the user you want to grant permissions
- Click Add Users
Automatic activation
For automatic activation ensure that your browser configuration is set to allow pop-up and redirects. E.g for Chrome navigate to Settings > Privacy and security > Pop-up and redirects. Please ensure that you are not logged with any other Google Account, except the previously created one or run the activation within an incognito window.
To activate Android Enterprise automatically, proceed the following steps
- Go to your Silverback Management console and login as an Administrator
- Navigate to Admin > Android Enterprise.
- Mark the Enabled checkbox
- Cick the activate button
We will provide you a seamless activation of your new Android Enterprise subscription, when you have an active sign-in for our Mobile Portal or when you are using MyWorkspace.
- You will be redirected to Googles Sign-Up page (check your pop-up blocker).
- Login with your Google Account used for Business Purpose related to your organization
- Enter your company name in the Business Name field and proceed with Next
- Enter contact information about your Data Protection Officer (optional)
- Enter contact information about your EU Representative (optional)
- Accept Managed Google Play agreement and proceed with Confirm
- Click to get back to Silverback where the rest of the activation will be done for you.
Manual activation
The following description is for manual activation of Android Enterprise with your Silverback instance.
- Login with your Matrix42 Account into our Mobile Portal
- Navigate to Android Enterprise
- Click Activate
Create Organization and Download Token
- Check your Pop-Up Settings
- We are trying to redirected you Google Sign-up Page
- Allow Pop-Up
- Click Sign-In
- Login with your Google Account used for Business Purpose related to your organization
- e.g. imagoverum@gmail.com
- Click on Get Started
- Enter your company name in the Business Name field and proceed with Next
- Enter contact information about your Data Protection Officer (optional)
- Enter contact information about your EU Representative (optional)
- Accept Managed Google Play agreement and proceed with Confirm
- On the next page click Complete Registration
- Your browser will now start to download the AFWSettings.json File, which is used for the activation of Android Enterprise in Silverback.
Import Token
- Open your Silverback Management Console
- Login as an Administrator
- Navigate to Admin
- Navigate to Android Enterprise
- Click Choose File
- Import your downloaded .json
- Mark the checkbox Enabled
- Click Save
- Confirm your Android Enterprise Activation
- Now your activation is completed and your window should look like this.
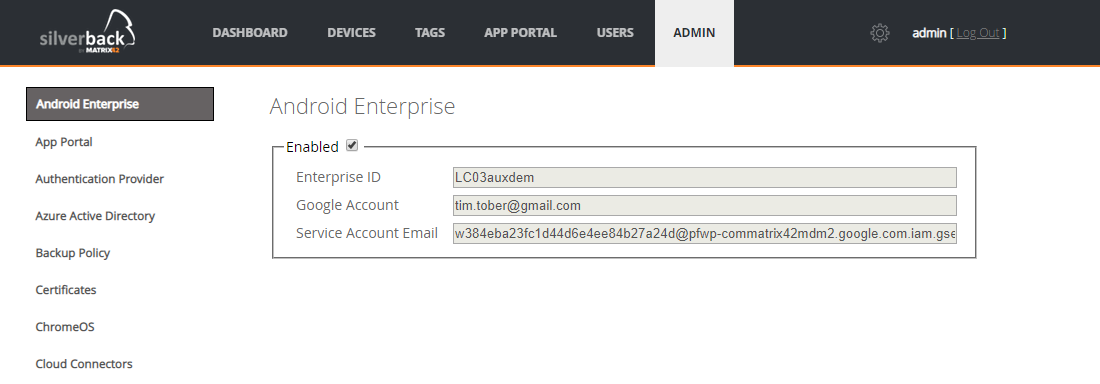
Now your Android Enterprise is linked to your Silverback environment and you are able to use the DPC enrollment
Next Steps
- Learn how to use the DPC Identifier Enrollment to activate the Device Owner Mode for coporate owned devices
- Learn how to activate Work Profiles for personal owned devices or corporate owned devices with personal enablement