Unified Search Experience
Overview
Unified Search Experience is a new control that replaces standard search and combines Global Search and inline search in the Dataset Views and grids in one search control.
- Every page in the Application contains a new search component
- Unified Search Experience control replaces Global Search from the application toolbar
- Unified Search Experience control replaces “keyword” search for Dataset Views
- Search contexts are now grouped by a root Navigation Item
Unified Search Experience was introduced in ESMP v.10.1.1 and is a part of ESMP subscription.
Activation
By default, the system uses a Standard search for all Applications. The Standard search includes Global Search which is placed in the header of the website and inline keyword search in the Dataset Views and grids:
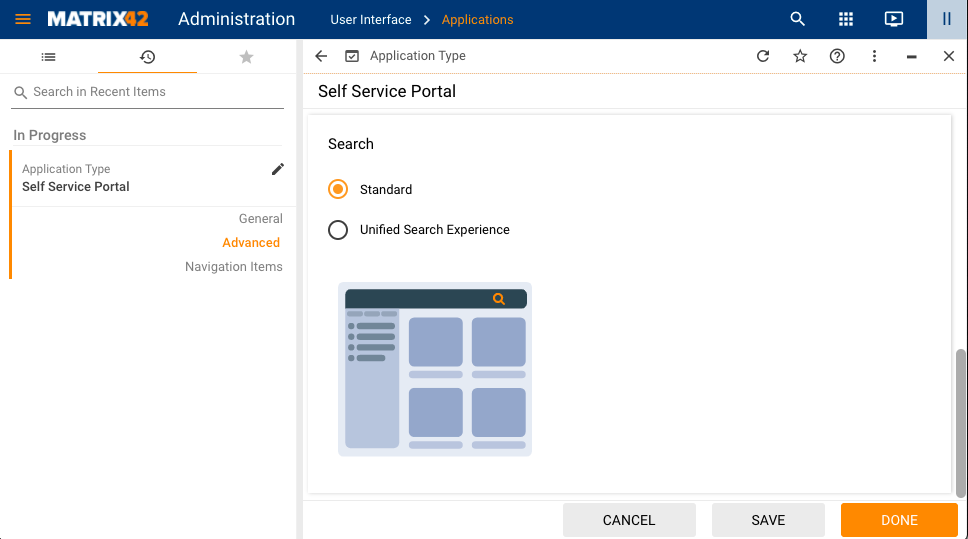
Default search settings for the Application
To activate and configure the look&feel of the Unified Search Experience for the Application:
- Open Administration Application → User Interface → Applications → Edit Application;
- Open Advanced view;
- Change the Search option to Unified Search Experience;
- Configure the Unified Search Experience properties;
- Click Save or Done to apply changes.
With this configuration, the Global Search disappears from the application toolbar and inline search disappears in the Dataset Views and grids and both are replaced by a Unified Search Experience control.
If you have Search capability on your Matrix42 Next tenant enabled you can switch Search engine to Hamlet AI or vice versa.
To configure Search engine:
1. Open Administration Application → Global System Settings → General tab
2. Change Search Engine.
3. Click Save & Close to apply changes.

Configuration
Unified Search Experience has the following configurable properties that are pre-defined by default as follows:
- First title line: text field set to "Hi there!".
- Second title line: text field set to "What are you looking for?".
- Title color override: the color is not set. By default, the system uses the Primary Color of the currently active Theme.
- Upload custom background image: image is not explicitly set but the system uses a default image that changes color based on the currently active Theme. The color of the image is defined by the Unified Search Background Color of the currently active Theme.
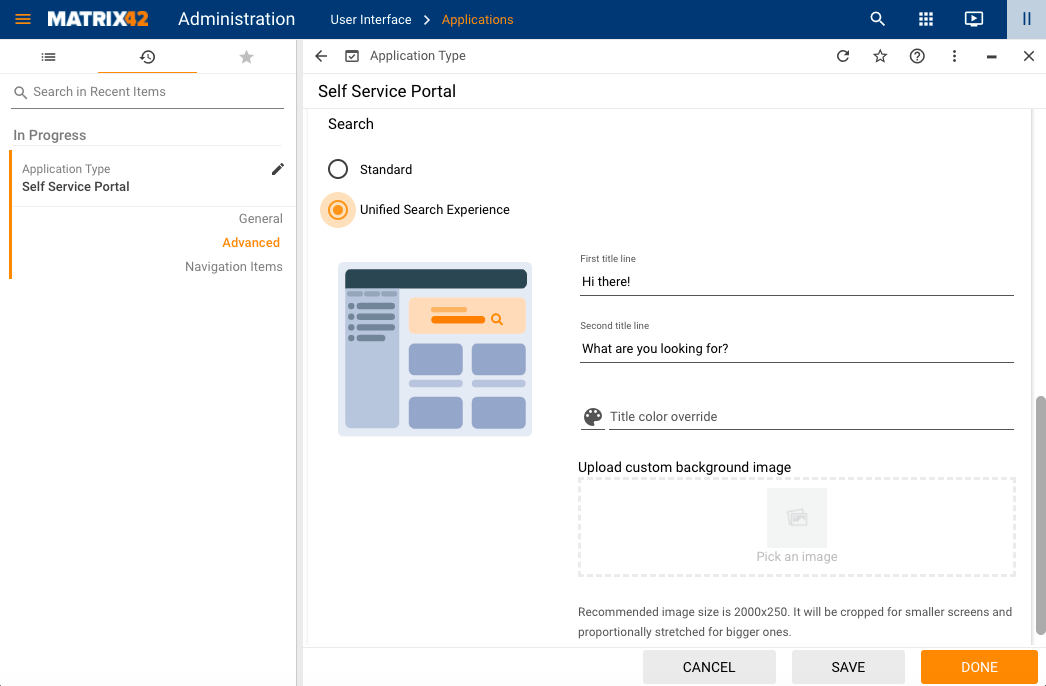
Unified Search Experience default settings and pre-configured properties
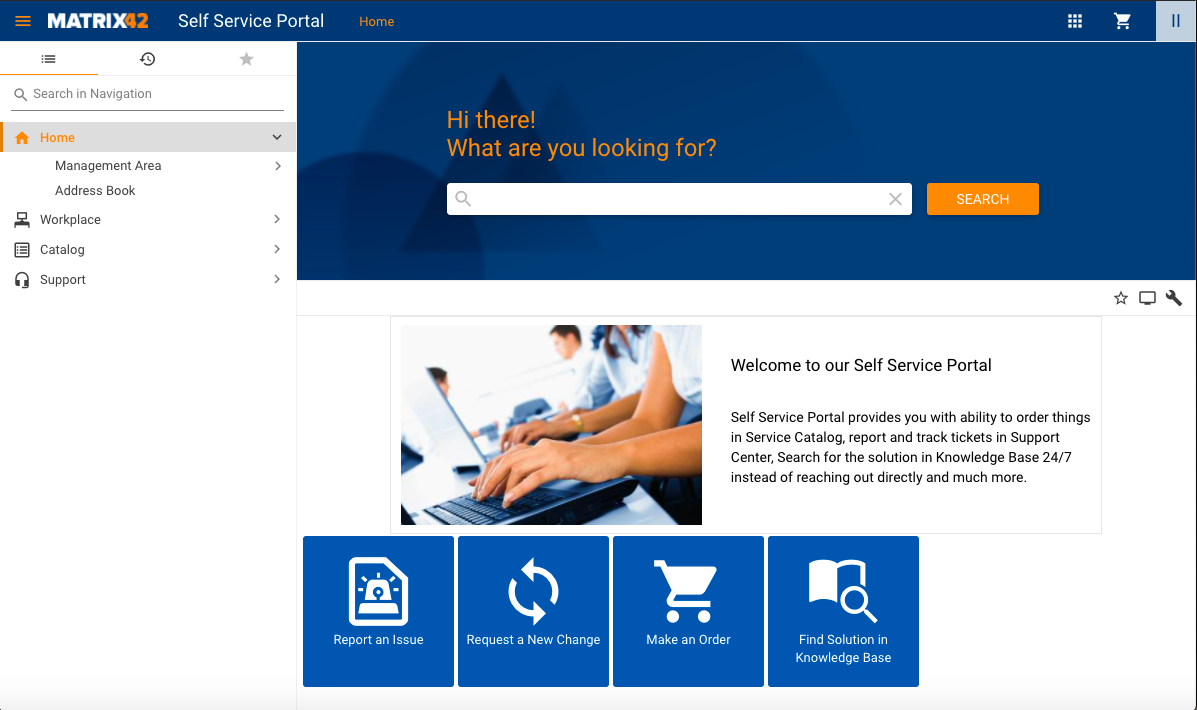
Activated Unified Search Experience default settings example in the Application
To change the default Unified Search Experience properties modify the configurable fields as follows:
- First title line: enter text for the first heading line displayed on the Unified Search Experience control. By default, the maximum allowed length is 50 characters.
- Second title line: enter text for the second heading line displayed on the Unified Search Experience control. By default, the maximum allowed length is 50 characters.
- Title color override: specify the color of the text in the title lines in Hex format or click on the color picker to choose the color in RGB format.
- Upload custom background image: click on the Pick an image prompt and upload the image as suggested in the application. The recommended image size is 2000x250. It will be cropped for smaller screens and proportionally stretched for bigger ones.
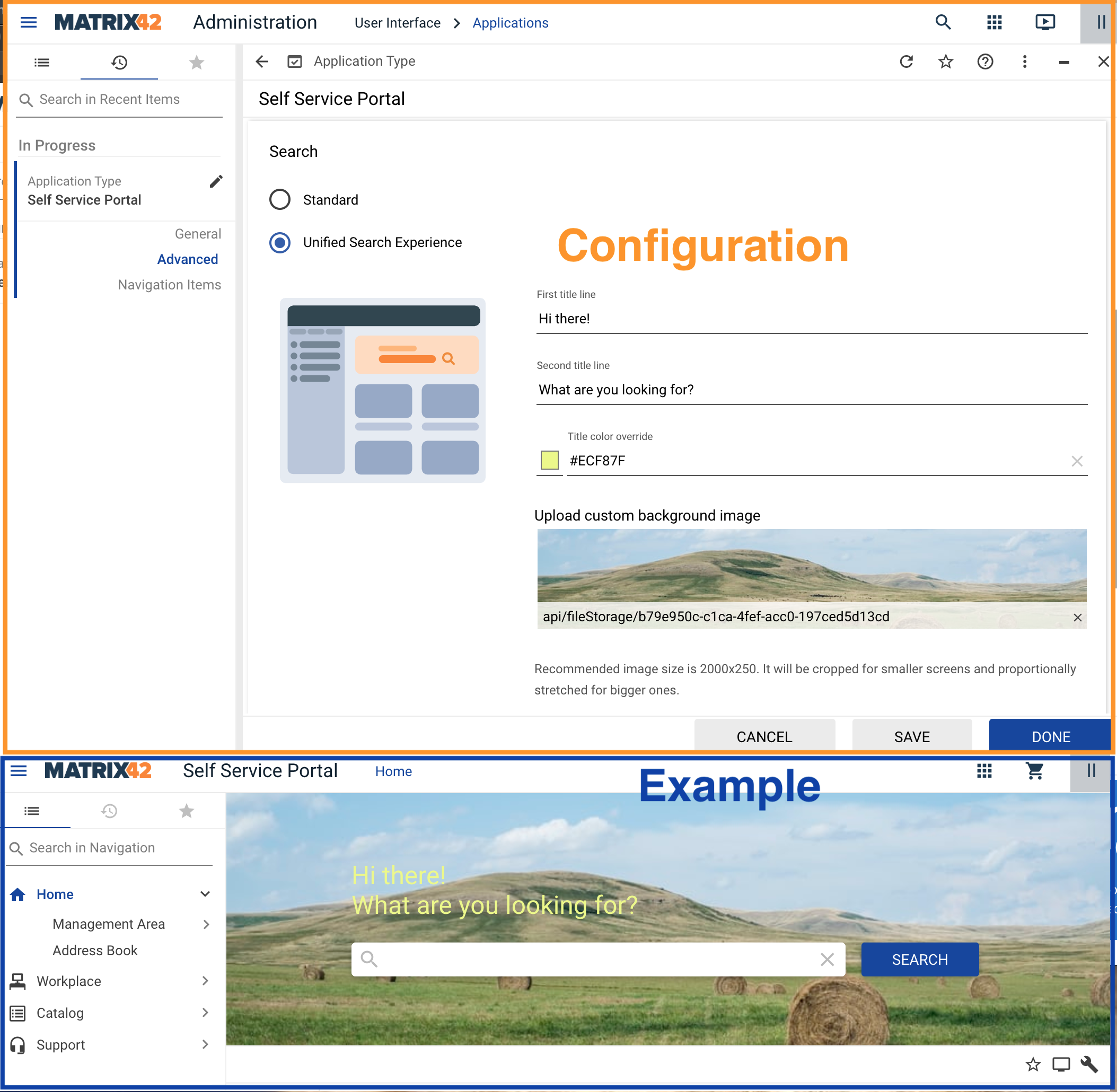
Unified Search Experience configuration example and display in the Application
Display Modes
Unified Search Experience control has 2 display modes:
- Expanded: this mode displays the First title line and Second title line text, as defined in the Unified Search Experience configuration and a search field. The expanded mode is shown only on the Landing Page layout types, for example, the Home page of the Application with activated Unified Search Experience control:
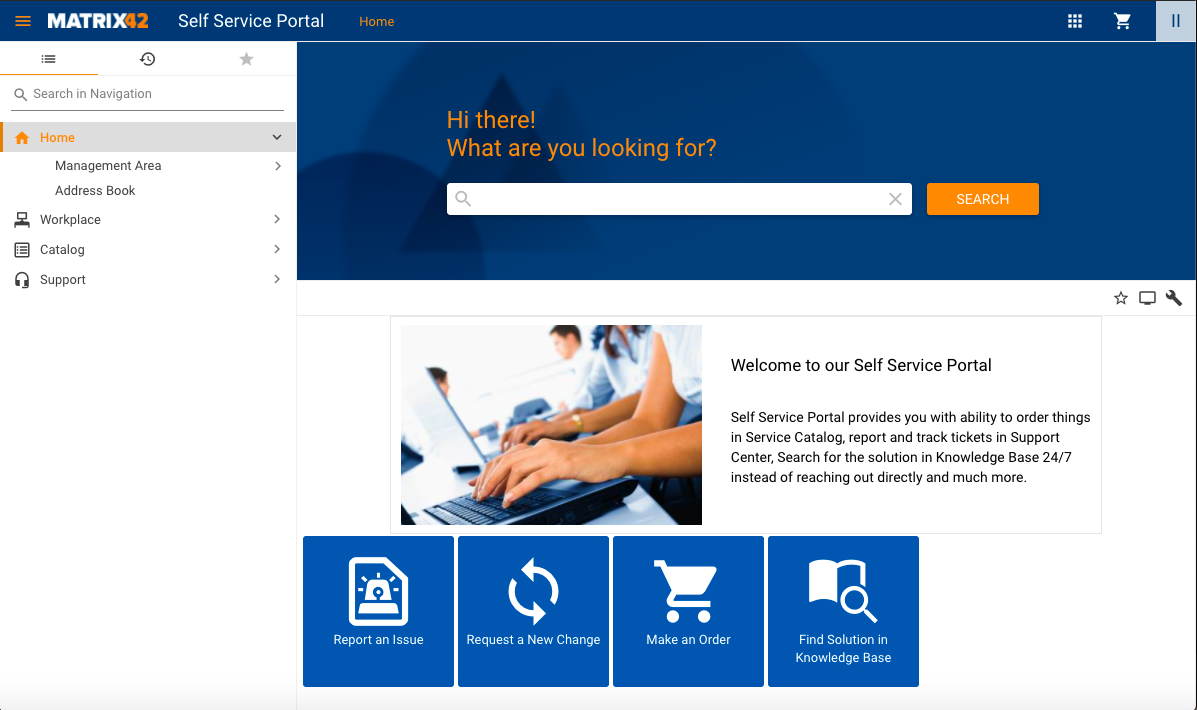
Expanded mode of the Unified Search Experience control example
- Collapsed mode: Dataset Views and grids always show a collapsed mode of the control with only the search field and search button. The application Home page with applied search is also sown in a collapsed mode:
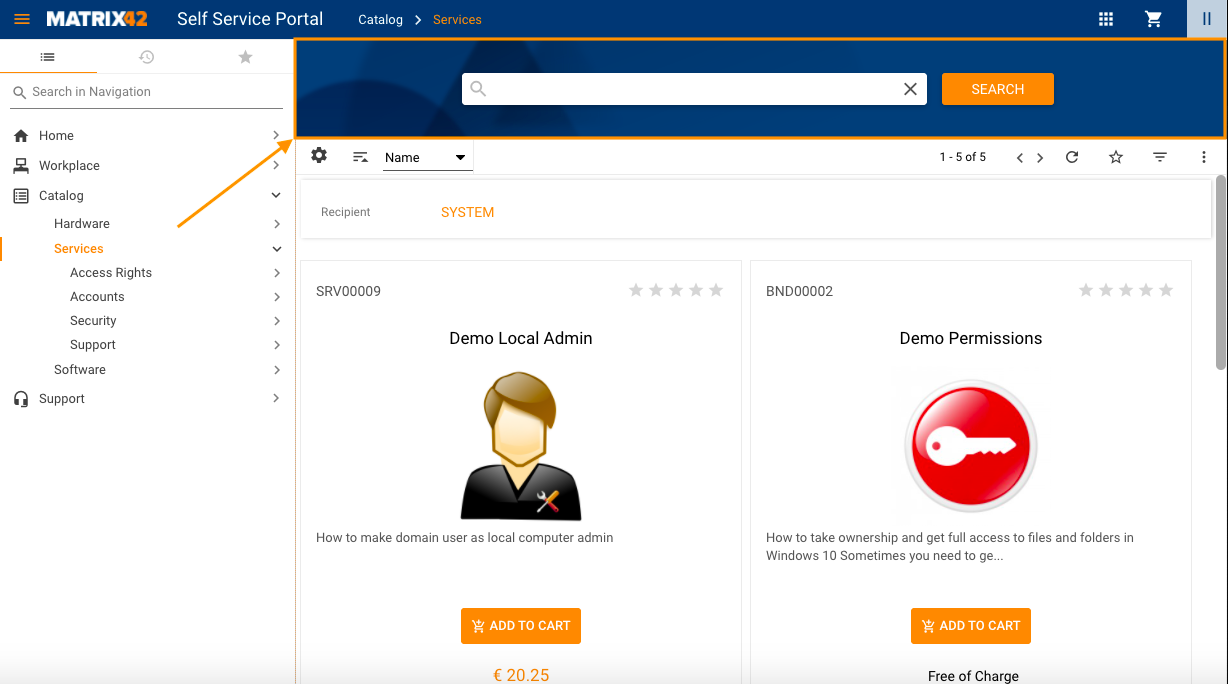
Collapsed mode of the Unified Search Experience control
Search in Dataset Views and Grids
Standard inline search or keyword search in Dataset Views and grids is now combined with Global Search and both can be accessed from the Unified Search Experience control:
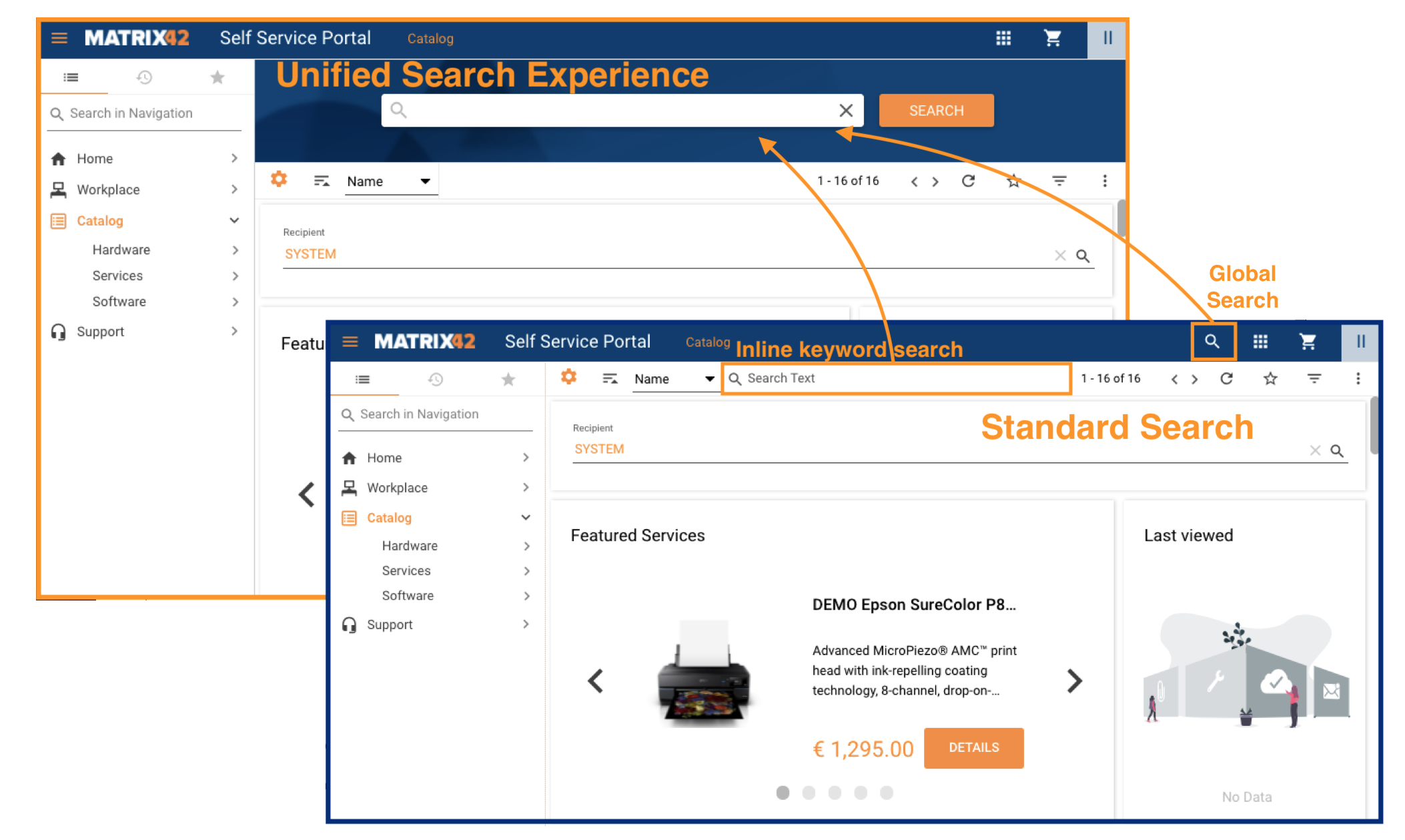
Unified Search Experience vs Standard Search options
Search context
Click on the search field to browse the search contexts of the application:
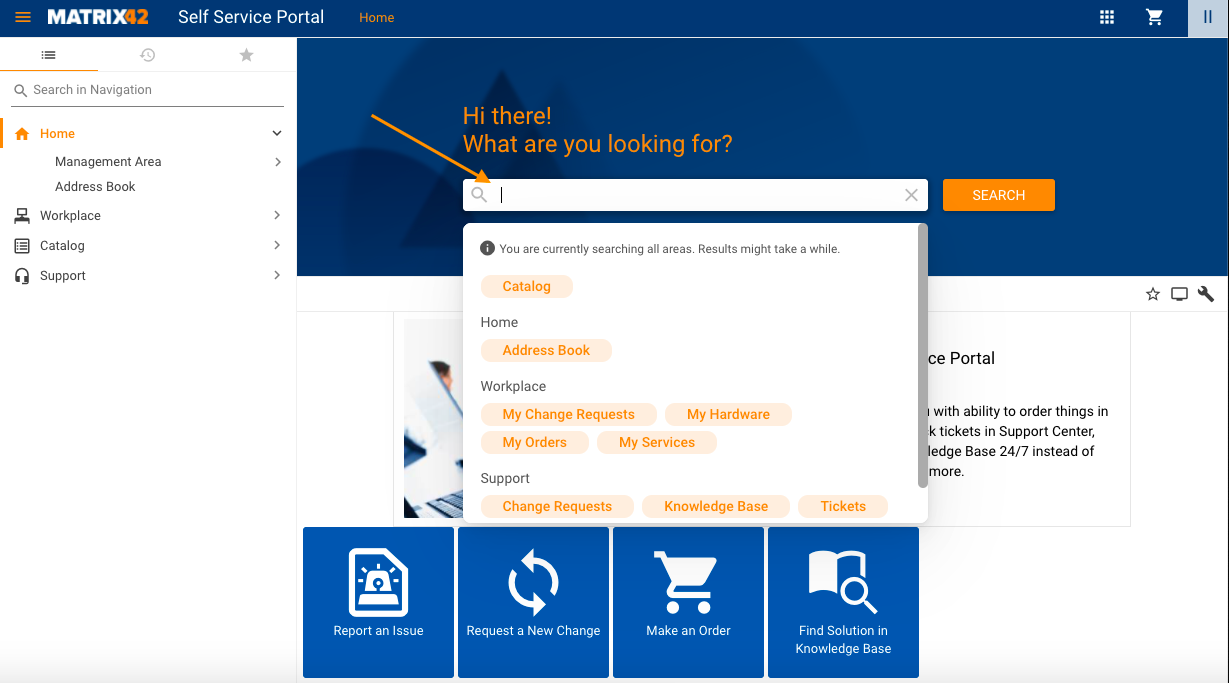
Unified Search Experience: search contexts example
Search context groups and contexts configuration
Search contexts are grouped by a root Navigation Item. Search group has a title; child elements of the group are Navigation Items that have Present in Global Search Context List property enabled in the Navigation Item settings.
Search context that is the only root element of the navigation is placed on top of the search area as a stand-alone search context without the title of the group.
Only Navigation Item with activated Present in Global Search Context List property can be a part of the search context.
Search filters or Navigation Item Structure elements are not suggested in the search are and can not be selected as search contexts.
Search context areas
- All areas: click on the search field to browse all available search context areas. Enter the search keyword(s) and click Search. The results might take a while depending on the number of search contexts and data available in the system:
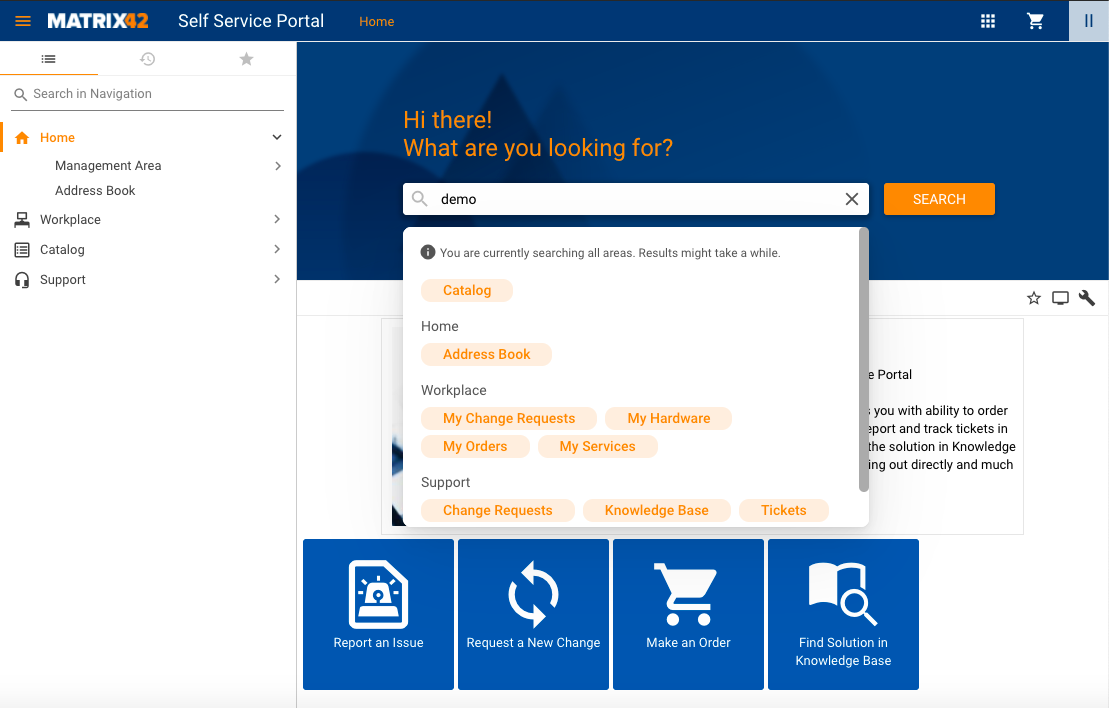
Search contexts example: search in all areas
- Single area: click on the area title to select the search context. Active search context is displayed in the search field as follows:
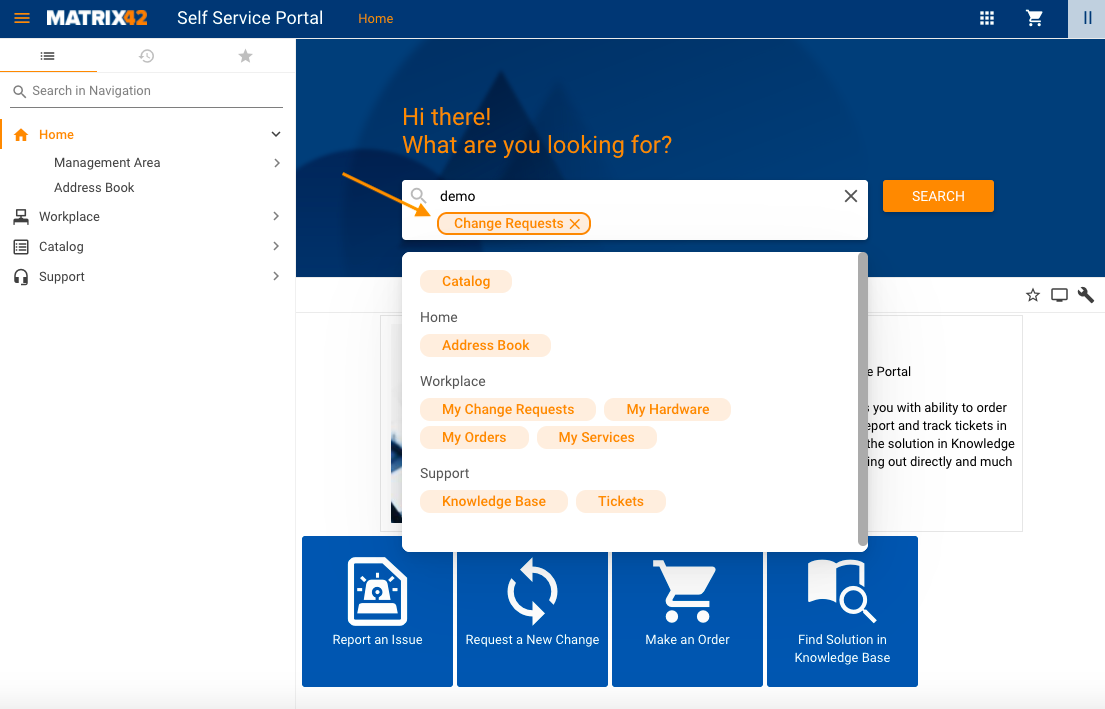
Search contexts example: search in the selected area
- Multiple areas: more than one area can be selected at the same time. In this case, the search results will be displayed in the corresponding views:
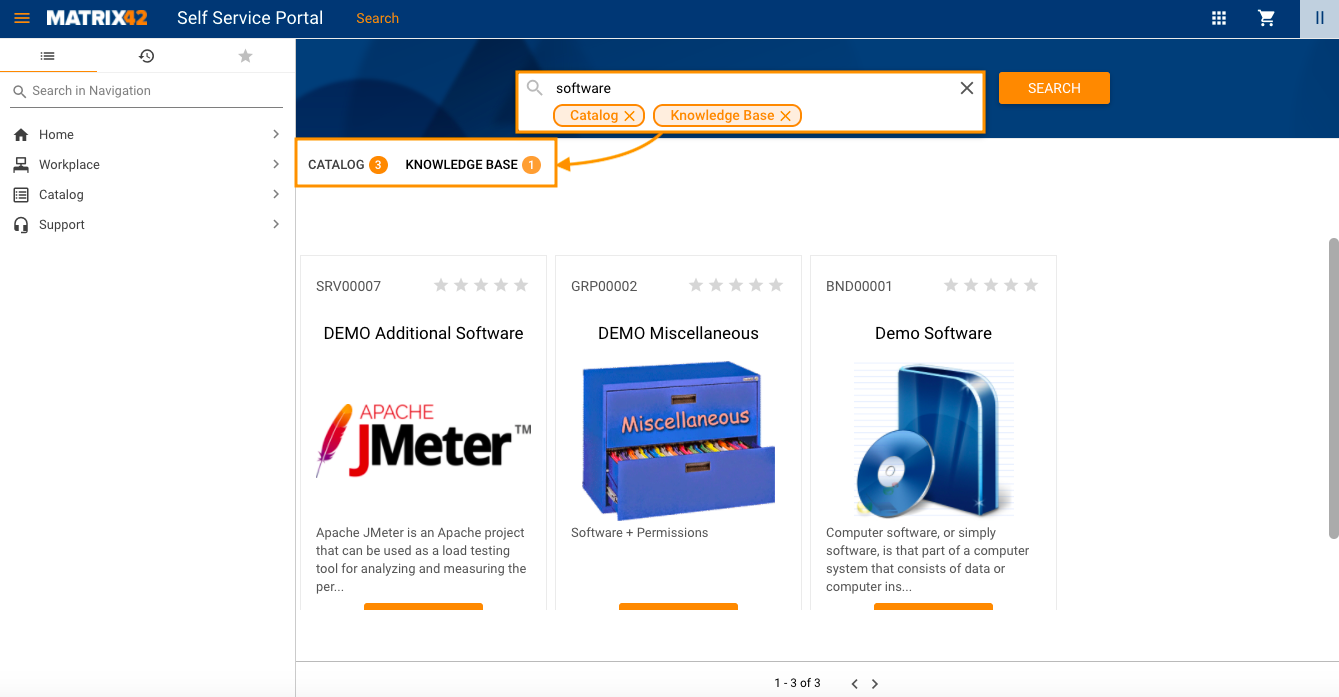
Search contexts example: search results display for selected search areas
- Other contexts: other search contexts like Search filters or Navigation Item Structure elements can not be manually selected from the search area, but can be a pre-defined search context if you open the corresponding page from the navigation area. In this case, the Unified Search Experience control includes the inline search or keyword search element that used to be present on the page in the Standard search mode of the Application:
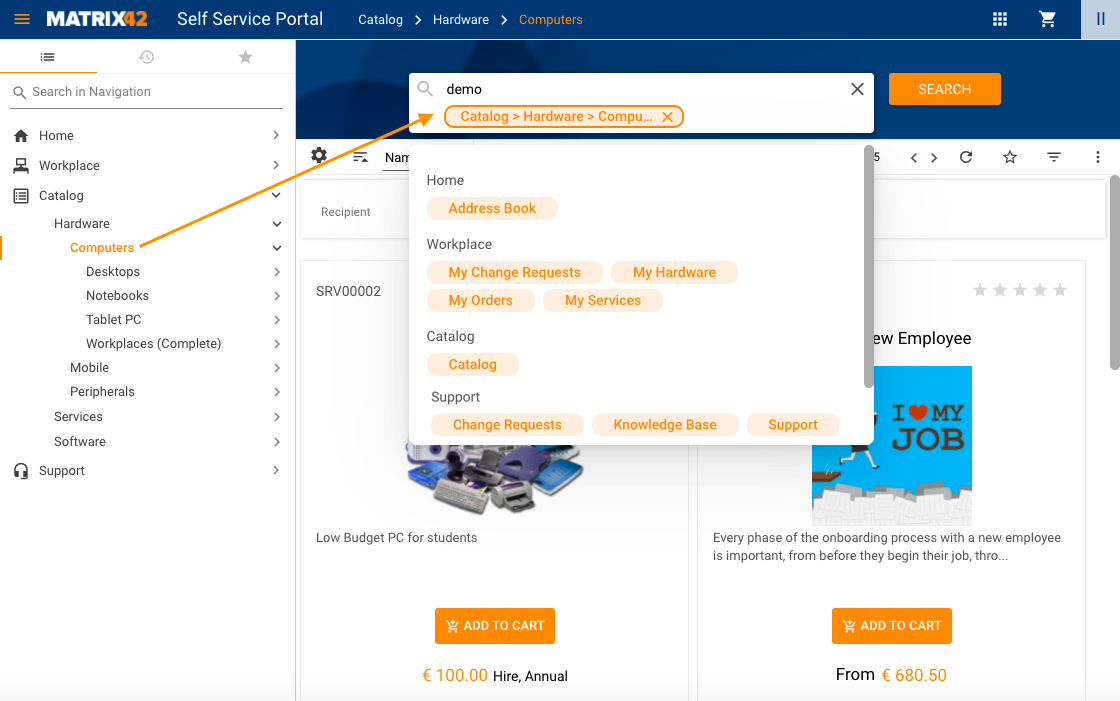
Pre-defined search context example
When the pre-defined search context is active you can additionally select other suggested search context areas:
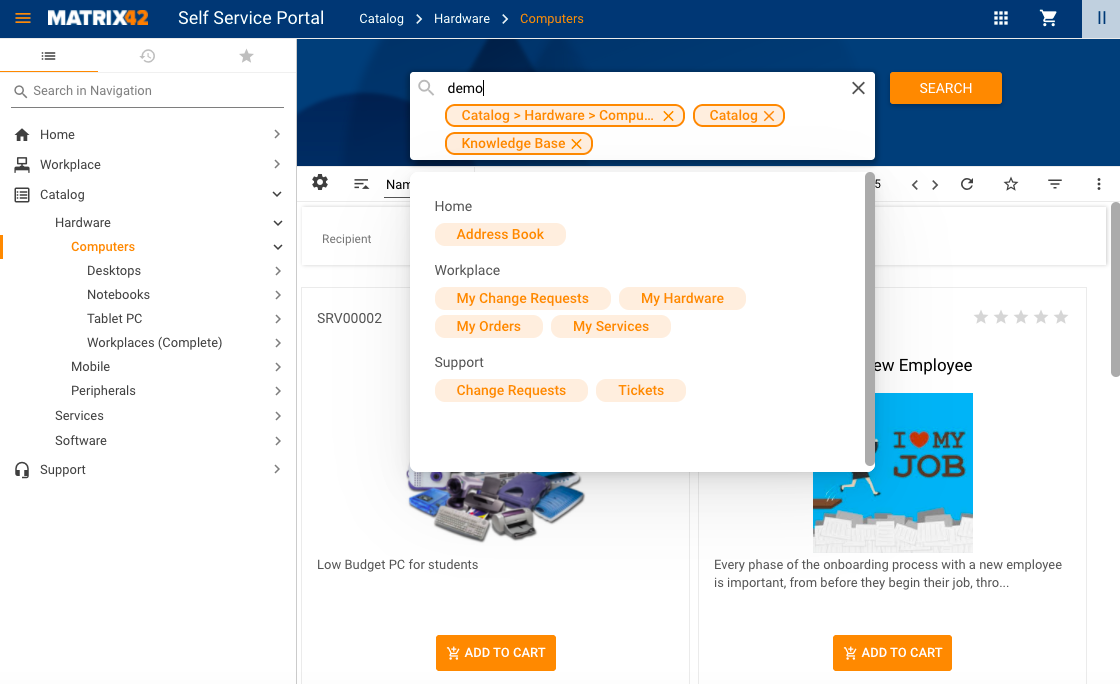
Pre-defined search context and additional selected contexts example
Search modes
Enter the keyword and click Search button to search in all available in the application areas:
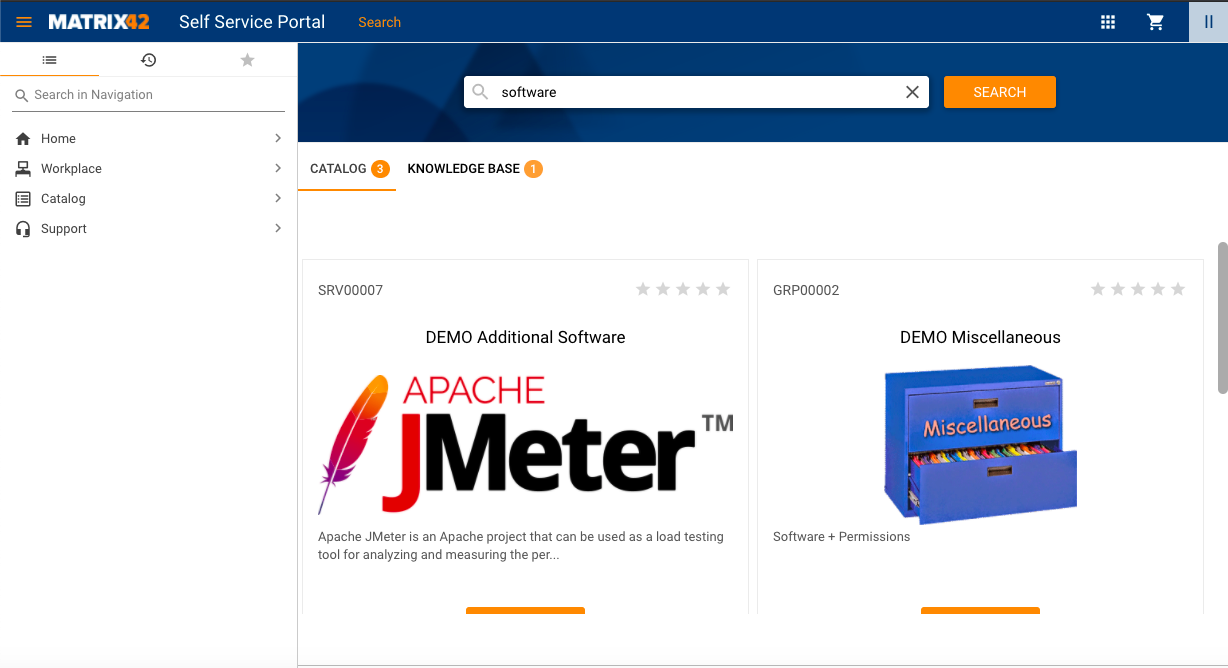
Enter the word combination to search for the exact phrase, for instance, the system returns the exact matched results for the "demo software" search query as follows:
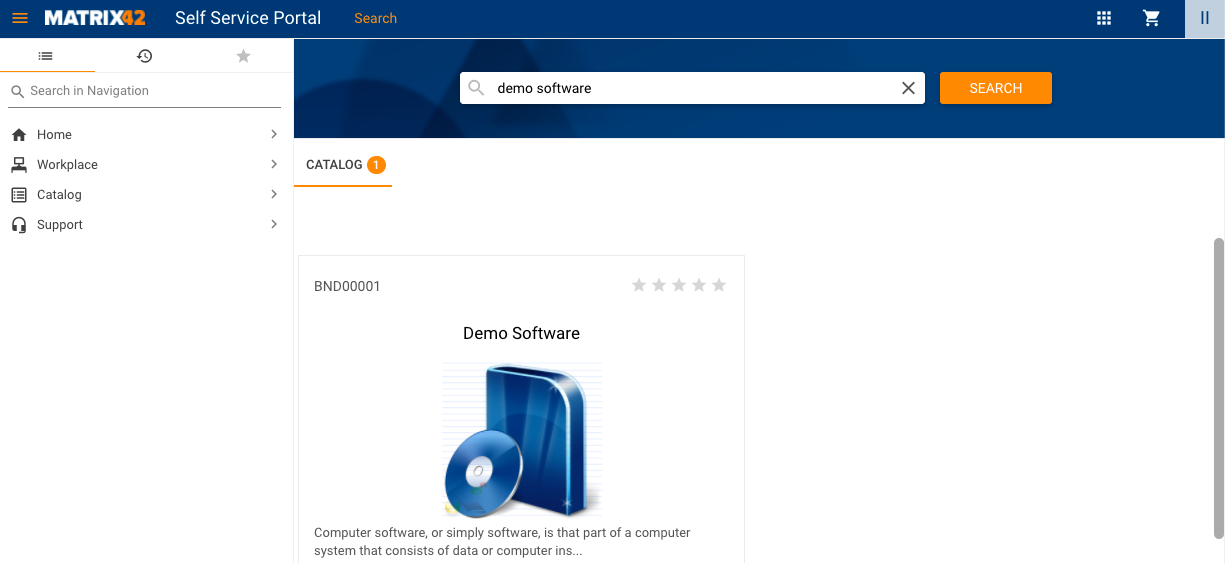
Use the % symbol to replace multiple characters in the keyword search and search for partial matches:
