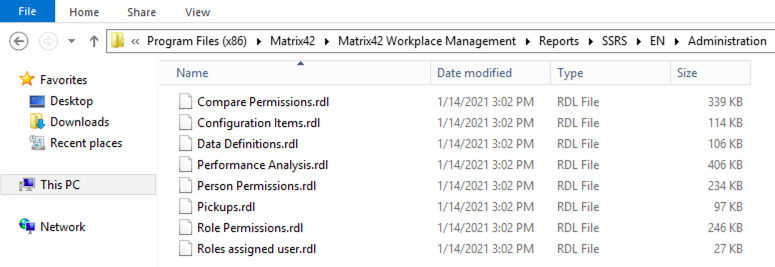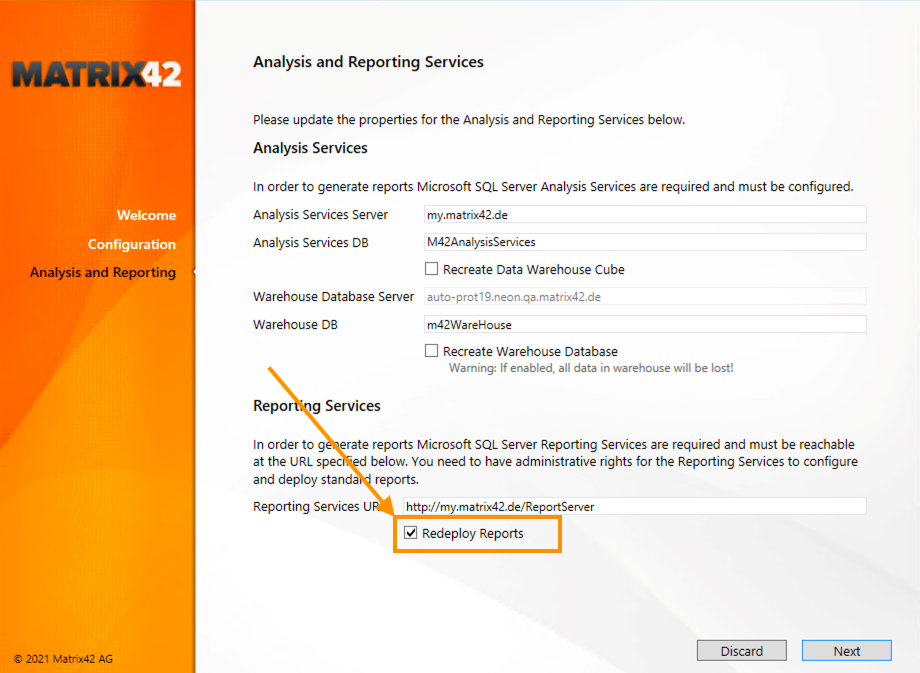Overview
Custom Reports and their folder structure are removed during the Matrix42 update in case they are deployed only to the Report Server.
To avoid Custom Reports removal by the system update, custom report files need to be always present on the Application Server.
On this page, you may find how to properly structure the Custom Report files and how to redeploy reports in case they were deleted by the system update.
Report Files and Structure
By default, report files are stored on the Application Server in Matrix42/Matrix42 Workplace Management/Reports/SSRS path, in the corresponding folder with the language code for the report localization and application name, where the report should be available from:
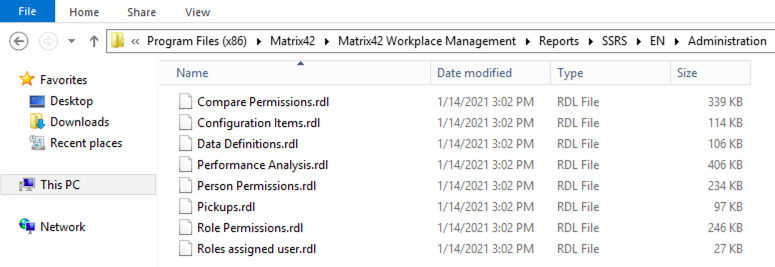
If your Custom Reports are on the Report Server only but were not added on the Application Server disk, the update of the Matrix42 system will remove all Custom Reports from the default Report Services root folder for this installation and they can not be restored or redeployed automatically. Download Custom Reports from the Report Server as described here.
The default folder for the installation is /M42, which is specified in the sps.config file:
<!-- REPORTING SERVICES SETTINGS
Defines the settings for the reporting services configuration.
-->
<update4u.SPS.ReportingServices server="http://my.matrix42.de/ReportServer" rootFolder="/M42"
pingInterval="15" useFormsAuthentication="True" deployReports="true" />
Starting from DWP v.12.1.1 these settings were moved from SPS.config file to the PDRDwpConfigurationClass database table (see also, Advanced System Settings). Reporting Services settings can be identified by the Key column where entries start with update4u.SPS.ReportingServices%.
Deploying Custom Reports
With Application Server access
If you have access to the Application Server, and necessary Custom Reports are available on the Server as files in the Reports folder, you can update your environment using the Redeploy Reports settings of the Configuration Wizard:
- Open Configuration Wizard;
- Choose Change Configuration;
- Click on Configure Analysis and Reporting Services;
- Select the Redeploy Reports checkbox and click Next to apply changes:
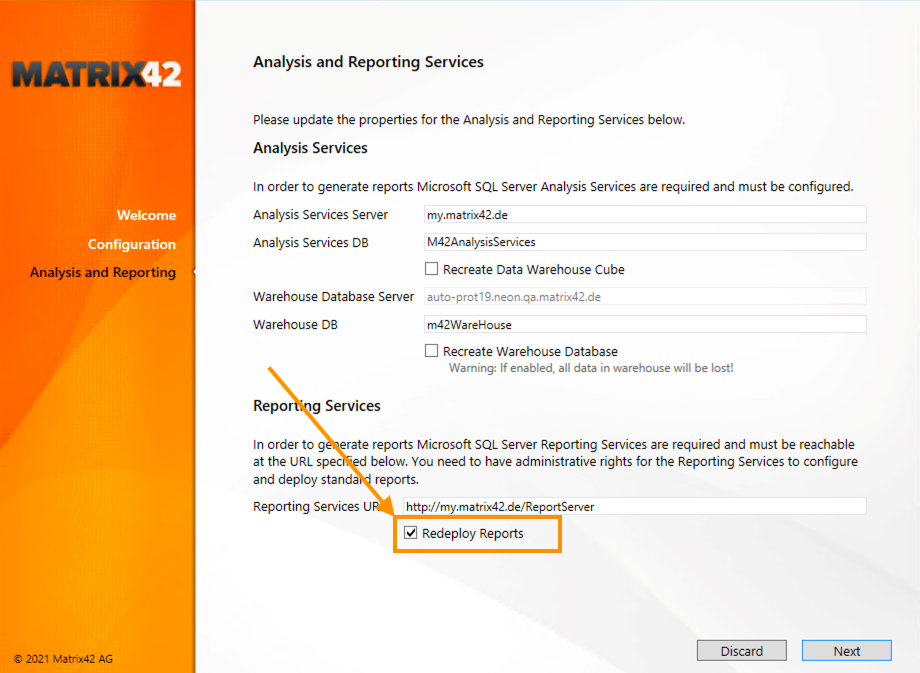
Without Application Server access
In case you do not have access to the Application Server, which is common when you have a cloud environment, use Configuration Packaging: add the Reports as Files during Configuration Project development, as described on this page.
In this case, the Custom Reports are added to the file structure on the Server disk and then deployed to the Reports Server automatically with the Configuration Package installation or update.
The most appropriate, recommended, and preferred for maintainability of the system way to deploy Custom Reports is to use Configuration Package, regardless you have or don't have access to the Application Server.
How to Download Report from Report Server
In case you don't have a report file, and reports are available only at the Report Server, you still have an option to download them.
For that, open the Report Server and choose the desired report. After performing the action "Download" the selected report will appear in your Downloads Folder.
Move the file to Application Server as suggested in the previous chapter.