How to structure and deploy Custom SSRS Reports?
Overview
In order to improve the components' maintainability and not to lose Custom Reports during the system update, it is necessary to properly structure and place the Custom Reports files.
Report Files and Structure
By default, report files are stored on the Application Server in Matrix42/Matrix42 Workplace Management/Reports/SSRS path, in the corresponding folder with the language code for the report localization and application name, where the report should be available from:
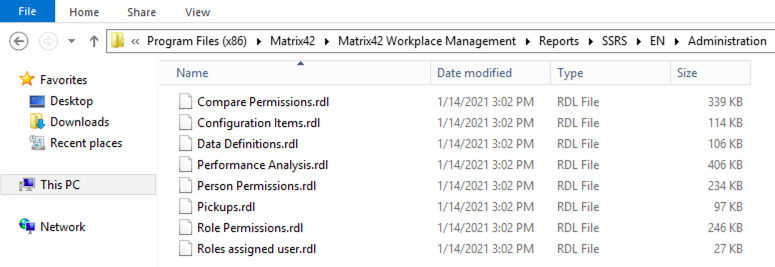
If your Custom Reports are on the Report Server only but were not added on the Application Server disk, the update of the Matrix42 system will remove all Custom Reports from the default Report Services root folder for this installation and they can not be restored or redeployed automatically. Download Custom Reports from the Report Server as described here.
The default folder for the installation is /M42, which is specified in the sps.config file:
<!-- REPORTING SERVICES SETTINGS
Defines the settings for the reporting services configuration.
-->
<update4u.SPS.ReportingServices server="http://my.matrix42.de/ReportServer" rootFolder="/M42"
pingInterval="15" useFormsAuthentication="True" deployReports="true" />
Starting from DWP v.12.1.1 these settings were moved from SPS.config file to the PDRDwpConfigurationClass database table (see also, Advanced System Settings). Reporting Services settings can be identified by the Key column where entries start with update4u.SPS.ReportingServices%.
Deploying Custom Reports
With Application Server access
If you have access to the Application Server, and necessary Custom Reports are available on the Server as files in the Reports folder, you can update your environment using the Redeploy Reports settings of the Configuration Wizard:
- Open Configuration Wizard;
- Choose Change Configuration;
- Click on Configure Analysis and Reporting Services;
- Select the Redeploy Reports checkbox and click Next to apply changes:
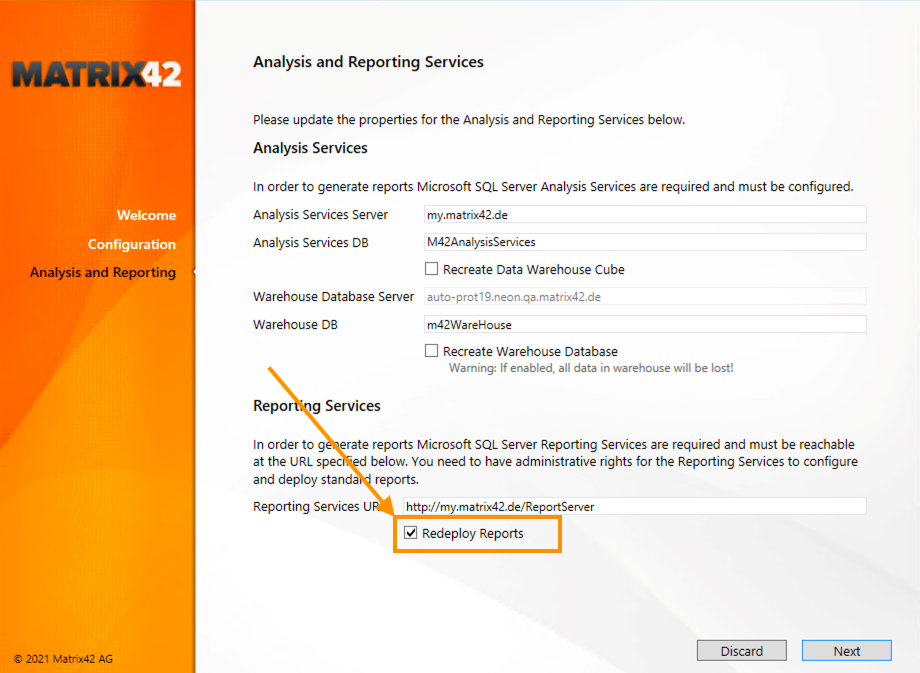
Without Application Server access
In case you do not have access to the Application Server, which is common when you have a cloud environment, use Configuration Packaging: add the Reports as Files during Configuration Project development, as described on this page.
In this case, the Custom Reports are added to the file structure on the Server disk and then deployed to the Reports Server automatically with the Configuration Package installation or update.
The most appropriate, recommended, and preferred for maintainability of the system way to deploy Custom Reports is to use Configuration Package, regardless you have or don't have access to the Application Server.
Security
All the SSRS reports are generated under the Service Account permissions which has full access to any data in the Production database. To disable the possibility the unauthorized person (e.g. Everyone) could review the Custom Report by accident, all the Custom Reports right after the deployment are accessible only by the Administrators. To allow reports for other persons, visibility access has to be implicitly granted.
Grant access to Custom Reports
The access to Custom Reports is defined for the Report Folder. If the report is deployed to the default Product folder (e.g. "Administration" or "Service Desk") it automatically appears in the correspondent UUX Application Reports area. If the reports are deployed to the custom Report Server folder the folder has to be implicitly allowed.
- Create UUX Action associated with the Report Server Folder:
- Title: mandatory field for the action name;
- Internal Name: set and adjust the "SSRSCustomReportsFolder_{Folder Name}" value where the {Folder Name} represents the Report Server Folder, as suggested in the example below;
- Implementation: choose Open Url option and leave the URL field empty, as the Action is needed only for the Folder handling, and should not be visible in UUX (UI Zones are empty), and should not do anything on execution;
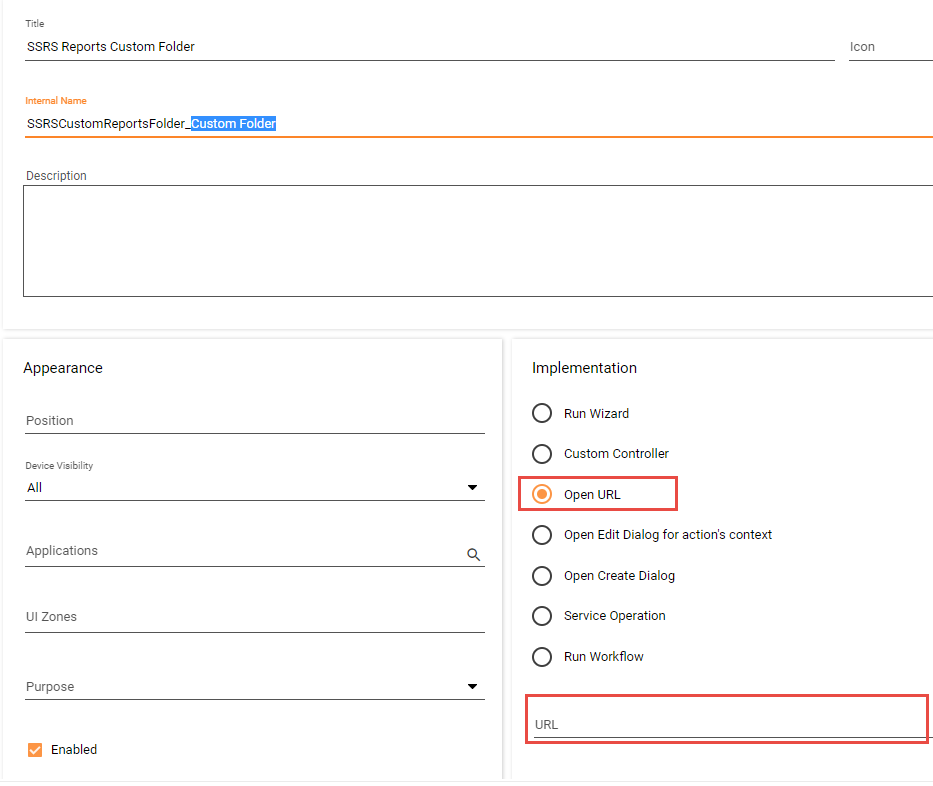
Granting access to Custom Reports: basic Action configuration example - Apply for Objects:
Allow the Action only for Web Service "Report", like on the picture below
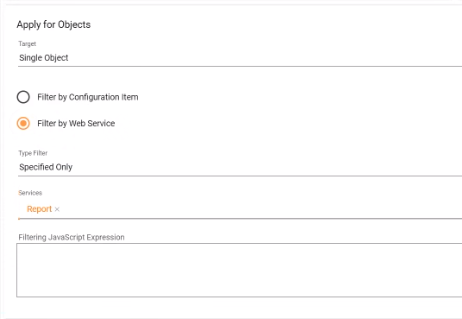
- Save the Action and proceed with Audience settings.
- Setup Audience for the Action
To specify who has access to the Report in the Reports folder, for the UUX Action (e.g. "SSRSCustomReportsFolder_Custom Folder") set the Audience. - Refresh the UUX
To apply the new security rules for the Report Folder refresh the UUX by reloading the application page in the browser.
How to Download Report from Report Server
In case you don't have a report file, and reports are available only at the Report Server, you still have an option to download them.
For that, open the Report Server and choose the desired report. After performing the action "Download" the selected report will appear in your Downloads Folder.
Move the file to Application Server as suggested in the previous chapter.