Learn more about Releases
When using the Matrix42 DevOps Services every Build of a Enterprise Service Management Platform Extension results in a Release. This way you can think of a Release as a milestone of the product lifecycle of an Extension, tagged with a version.
You can get an overview of all Releases of an Extension by clicking on the "View" link of the Extension in the Matrix42 DevOps Portal. (https://extensions.matrix42.com/portal)
Releases are named by a number that increments with each consecutive release of the Extension.
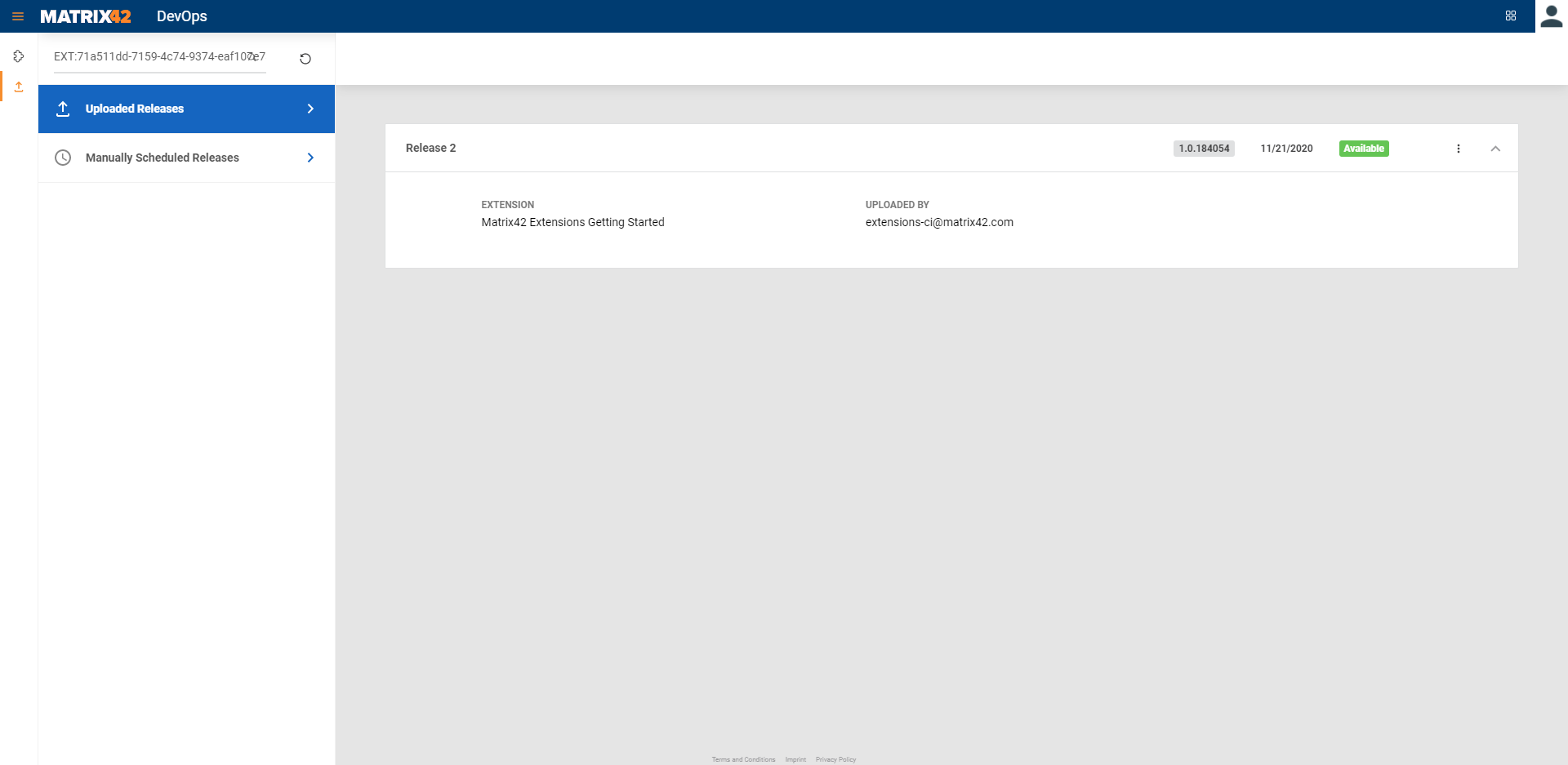
There are different ways on how to add a Release to an Extension:
- Upload a Release manually by clicking the
 (Upload Release) action on an Extension. (Might be hidden in the
(Upload Release) action on an Extension. (Might be hidden in the  action menu.)
action menu.) - Deploying Releases automatically via an Azure DevOps Pipeline
(Build & Deploy a Configuration Package with Azure DevOps Pipeline)
Please be aware that only contributors with at least the "Contributor" permission level can upload Releases to an Extension.
Each Release has a status badge which tells you the state of the Release in the product lifecycle:
Pending: This release is pending for validation.
Validating: This release is currently being validated.
Failed: This release didn't pass all validations and cannot be published.
Available: This release is available to be published. (Learn more about publishing Extensions)
Published: This release is already published to the Matrix42 Extension Gallery. (https://extensions.matrix42.com)
Revoked: This release is revoked due to the Matrix42 Developer Identity used to sign the Release was revoked. (How to resign your Release in case of a revoked Matrix42 Developer Identity)
Release Validation
Whenever you upload a Release to the Matrix42 DevOps Portal it will be automatically validated. These validations ensure the security and consistency of the Release.
The outcome of these validations can be seen in the Release Log of the Release.
Click on "View Fullscreen" to see the Release Logs in detail.
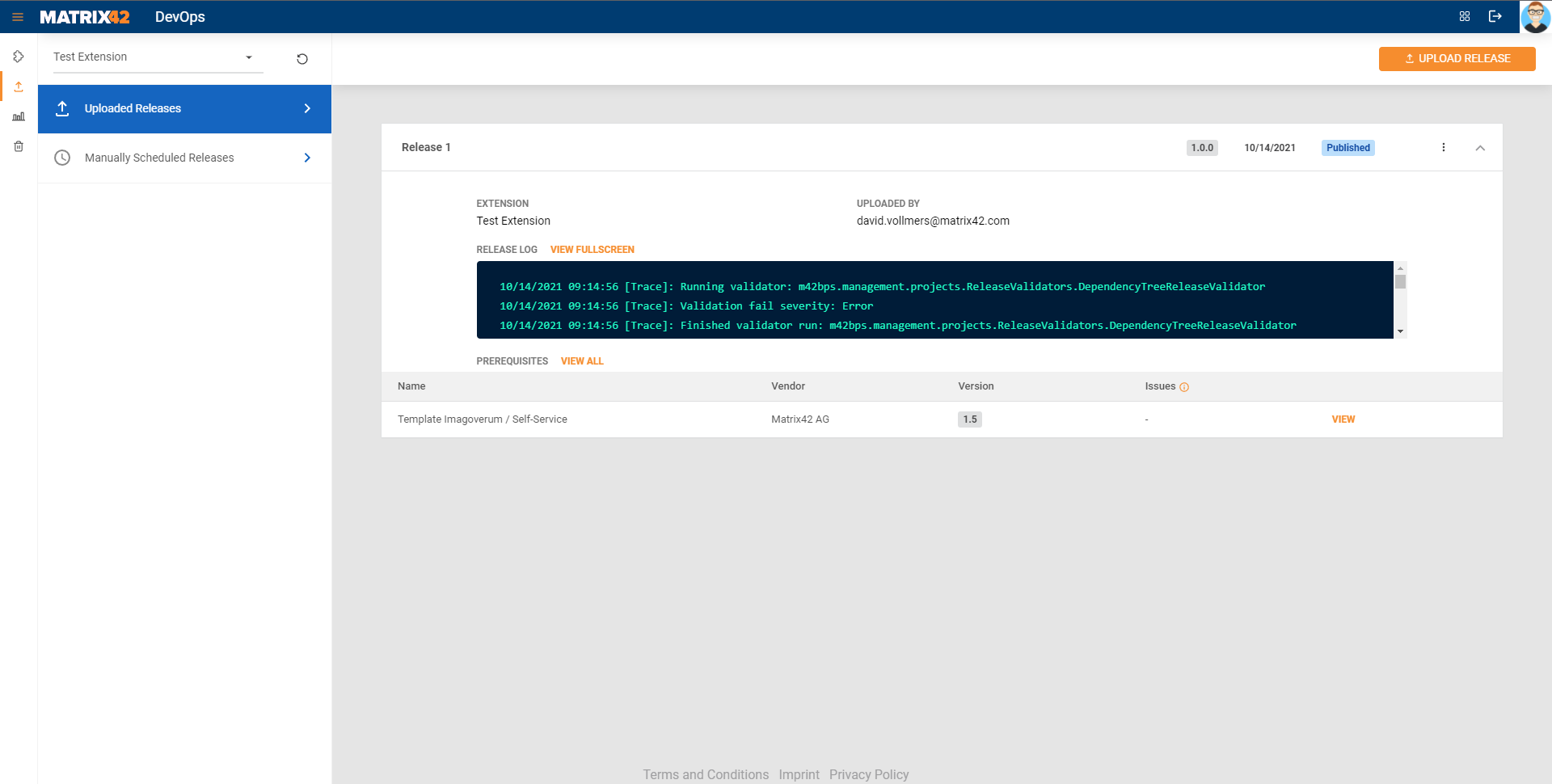
While the validation is still in progress the status of the Release is set to "Pending" or "Validating".
After the validation is complete the Release status will be set to one of the following:
Available (Green Background): The Release validation was successful and there are no problems with the Release.
Available (Yellow Background): The Release validation was successful but it produced warnings which are output into the Release Log.
Failed: The Release validation has failed due to errors which are output into the Release Log.
Release Assets
You can add assets to your release which will be used in the Advertisement Page of your Extension.
The assets must be part of the configuration package and are defined in the package.json using the "Assets" field:
{
"Id":"01234567-8998-7654-3210-123456789987",
"Name":"Extension with Assets",
"Version":"1.0.0",
"Assets": [
{
"Source": "Assets/example1.png",
"Type": "Image"
},
{
"Source": "Assets/example2.png",
"Type": "Image"
},
{
"Source": "Assets/logo.jpg",
"Type": "Logo"
},
{
"Source": "Assets/document1.pdf",
"Type": "Document"
}
]
}
An asset consists of a "Source" field, which is the path of the asset file relative to the package root, and a "Type" field which is used to specify how the asset is displayed in the Extension Advertisement Page. (Valid types are "Image", "Logo" and "Document")
When uploading a Release you can see its assets above the Release Log:
You can also click on the assets to download them.
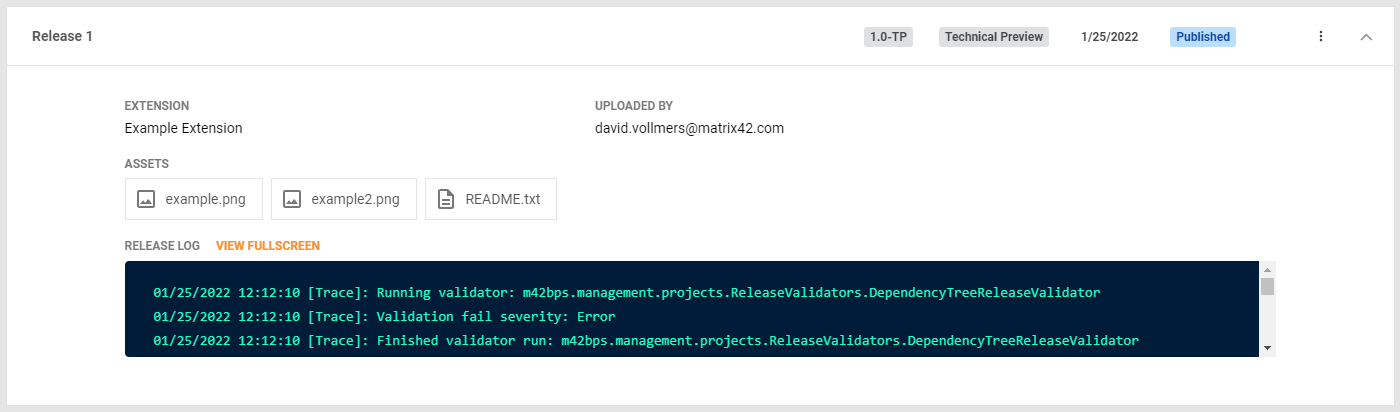
When you want to publish a Release your will find a "Preview" button next to the "Publish" button.
This will show you how your Release will be shown in the Extension Gallery. (Including the release assets)