Data Query Primary Filter Configuration Example
Overview
This page shows how the Primary Filter property configuration in the Data Query filters the data displayed in the application to the end users.
No Primary Filter applied
Data Query pre-requisites
- Audience: unrestricted
- Primary Filter: not set
- Default: not selected
- Priority: not set
Configuration
- Open Administration application.
- In the User Interface → Layouts → Dataset Views, create a new Dataset View called "System users".
- Set as Data Source the Data Query, e.g. the default provided in the system SPSUserClassBase_Portal. Note, that the Primary Filter for this Data Query is not configured, i.e. empty.
- Set Configuration Item to Person (SPSUserType):
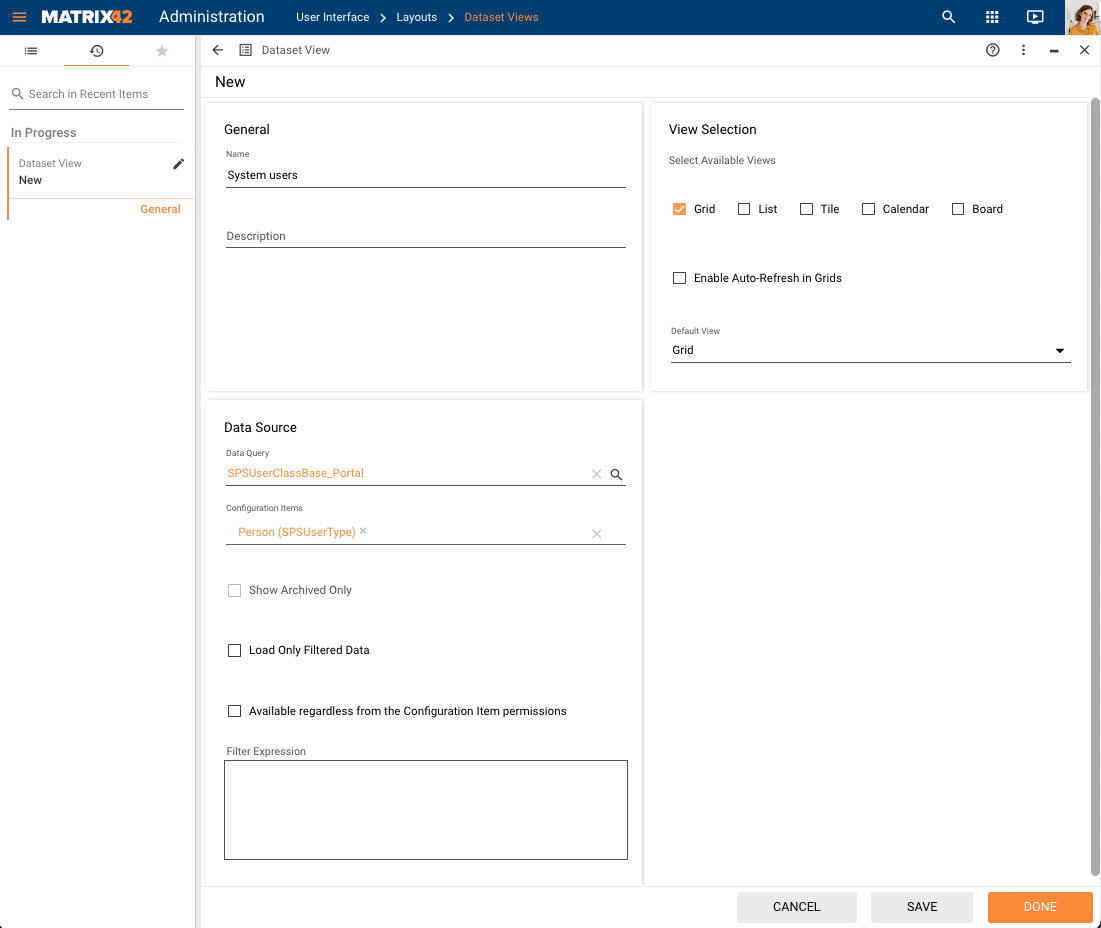
- Click Done.
- Close the layout in the just-opened Layout Designer.
- Create a new Navigation Item that opens the just created Dataset View called "System users".
- In Action on Click section, choose Open Dataset View and select the created Dataset View.
- In the Item Type, define where the Navigation Item should be displayed: choose the necessary Child or Root Element:
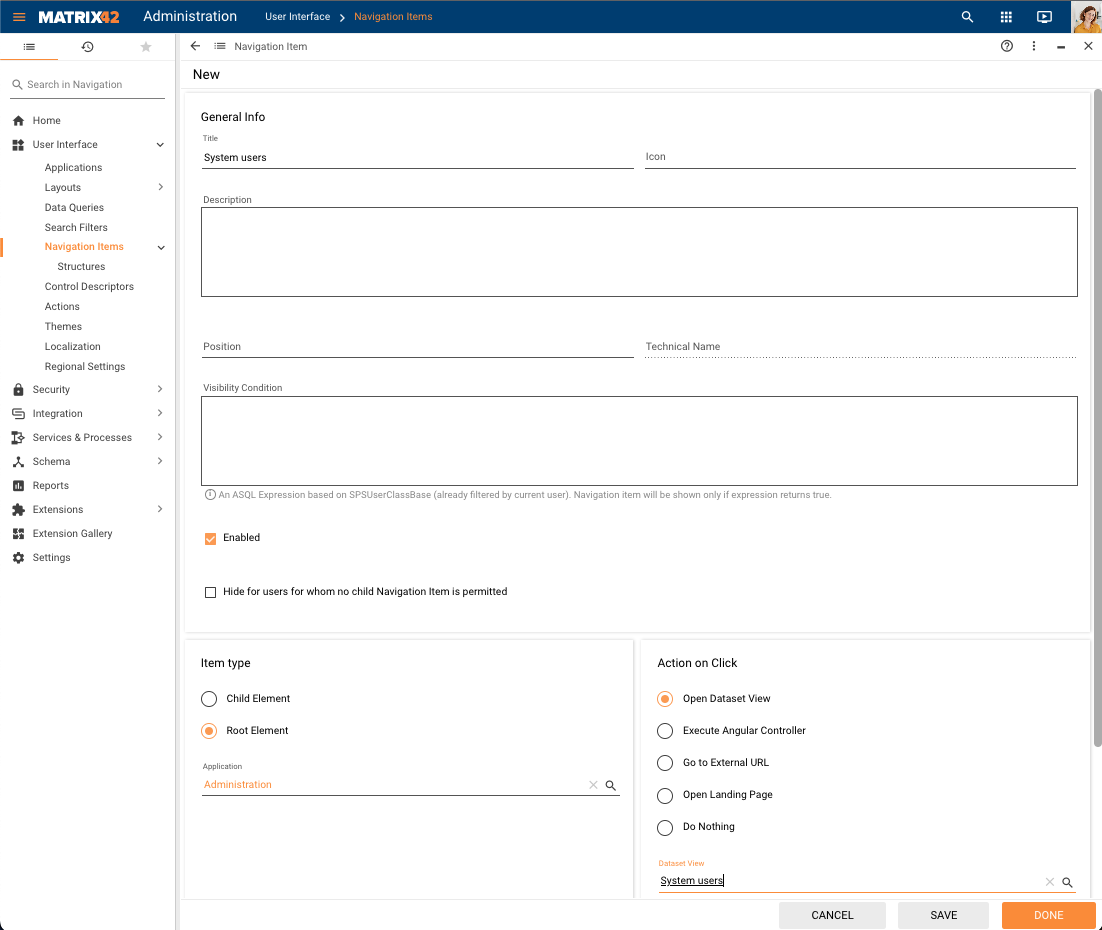
- Click Done.
Result
Open the configured "System users" Navigation Item in the application.
The displayed Dataset View data is shown according to the columns that were configured in the selected Data Query, for instance:
- Data Query columns configuration in the Administration application:
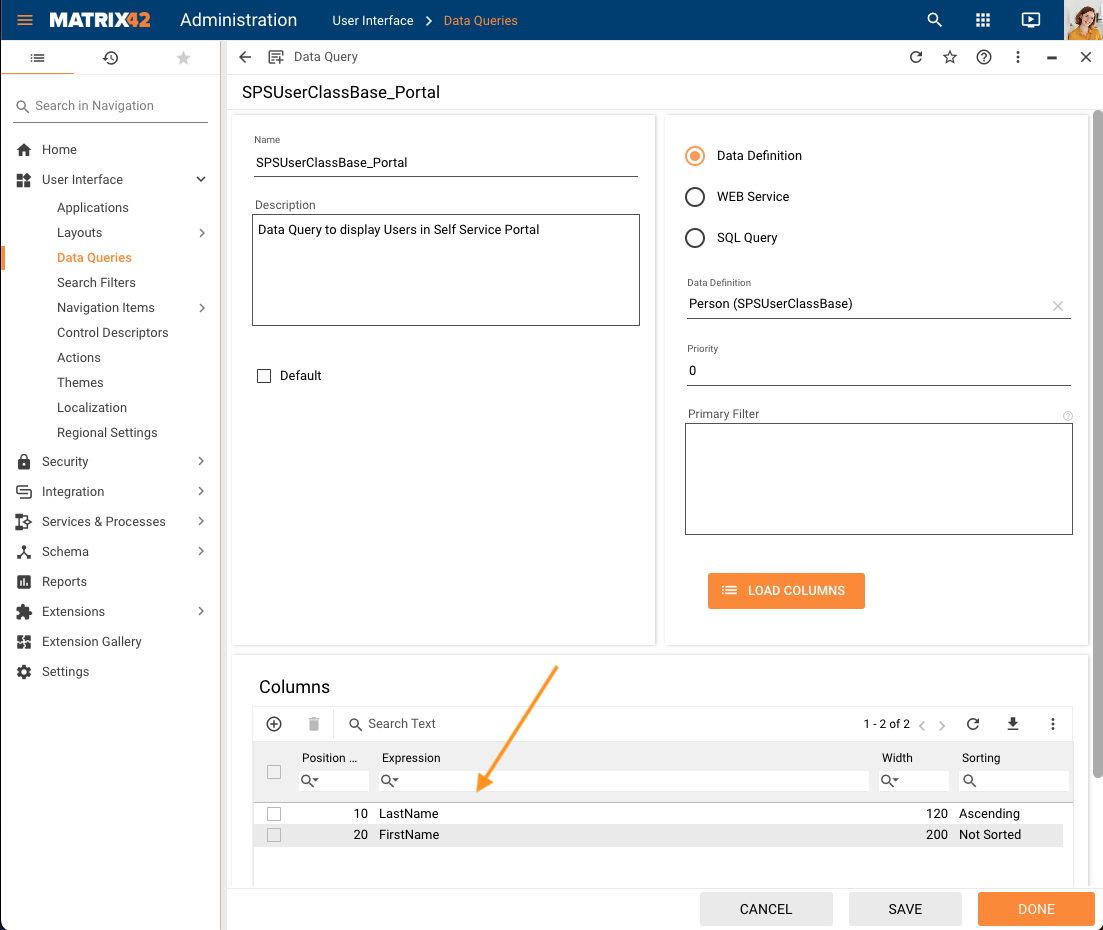
Primary Filter is not set therefore no additional constraints are applied to the displayed data. - Displayed data in the configured "System users"Navigation Item might look as follows:
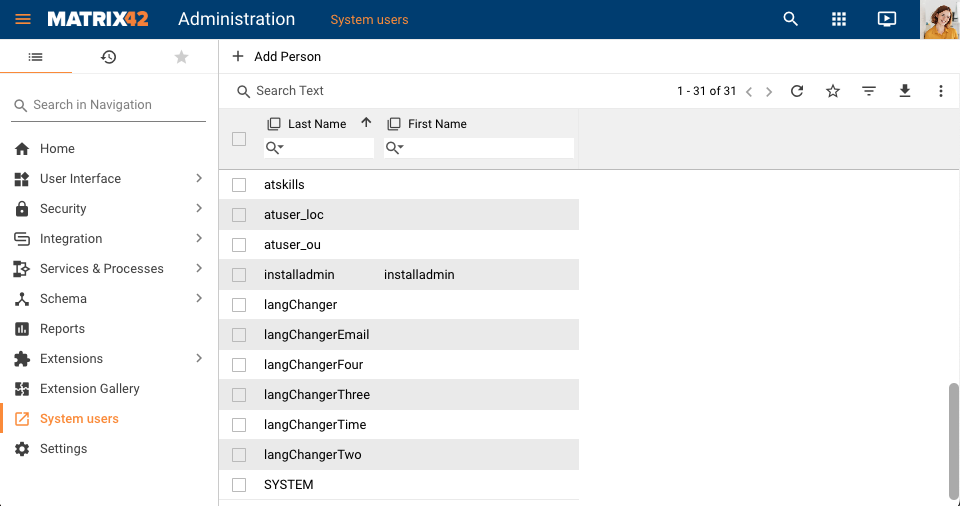
The opened Dataset View displays all currently available Persons in the system.
Primary Filter applied
Configuration
- Open Administration application
- Edit the SPSUserClassBase_Portal Data Query
- Set Primary Filter to show only users with the last name SYSTEM, for instance:
lastName='System'
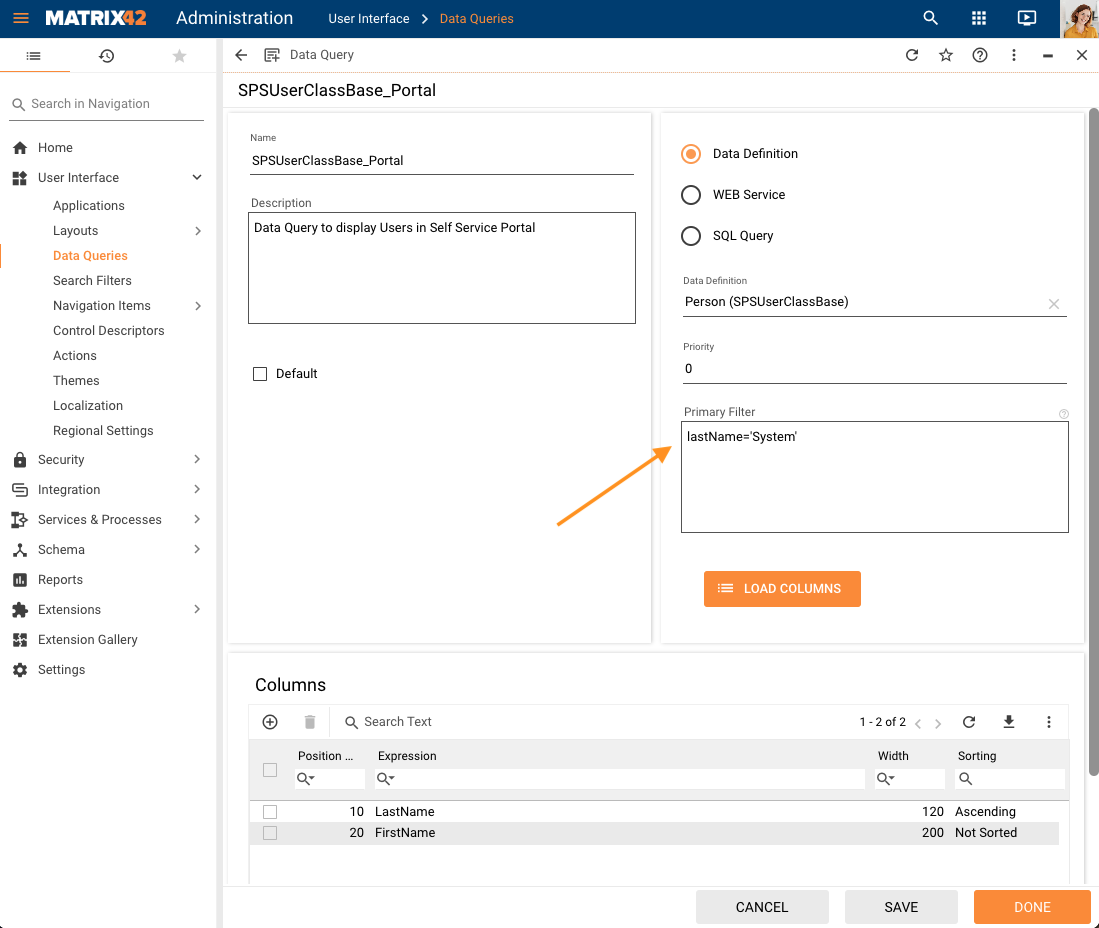
- Click Done to apply changes.
This change is applied to all Dataset Views based on the modified Data Query.
Result
Open the "System users" Navigation Item in the application.
The displayed data is restricted due to the applied Primary Filter:
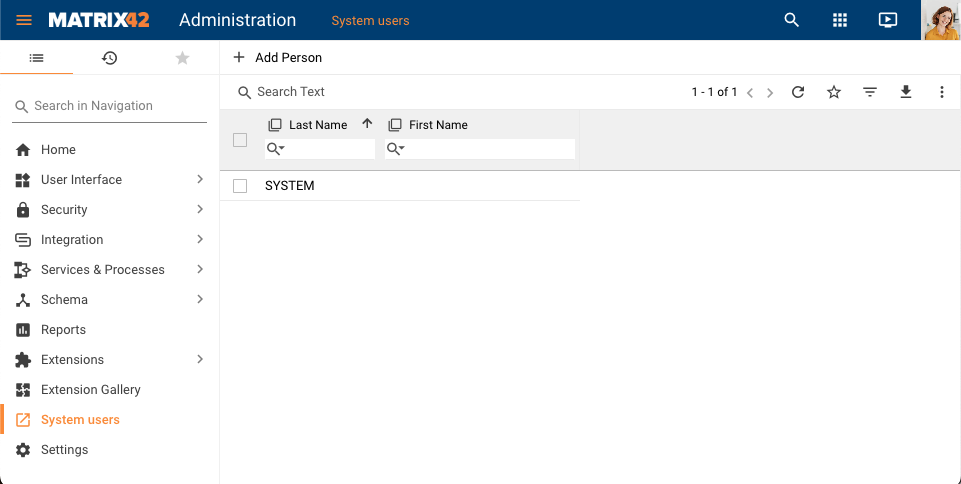
Only one Person's last name is SYSTEM, therefore all the other users are not displayed on this Dataset View.