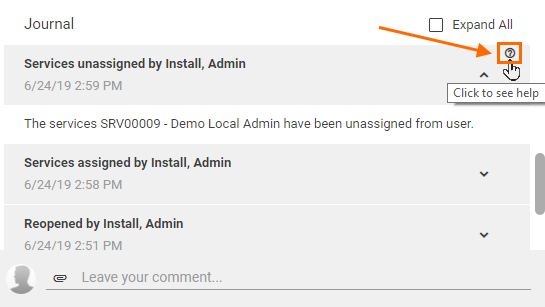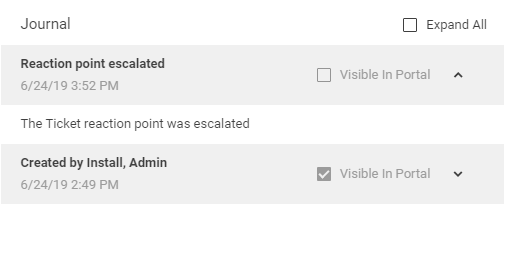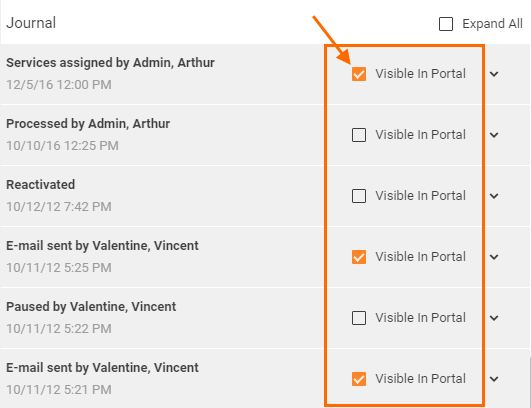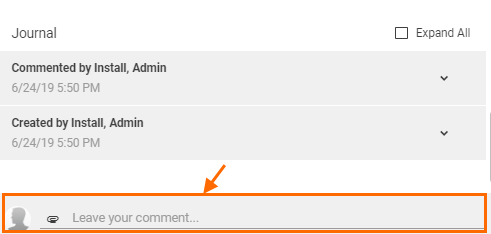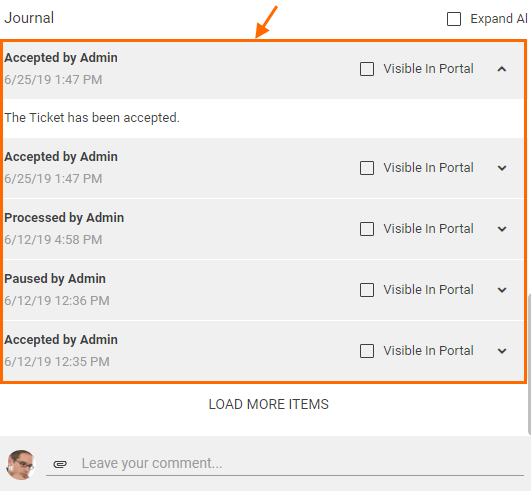Journal
Overview
Journal Input Control is a useful way to add and manage comments section on the page layout and keep the history of important changes:

By default, the Journal Input Control can be used in the following page layouts:
- Dialog
- Wizard
- Preview
To add the Journal control to other types of layouts modify the Supported Widget Types settings in the Administration application → User Interface → Control Descriptors → Edit action → Advanced tab. These settings are available for users with Administrator rights.
There are two types of journal entries:
- manual: posted by the application users as a comment or an attachment;
- automatic: generated as a result of a specific action, e.g. pause an incident and automatically create a journal entry.
Both types of entries are created based on the pre-configured templates.
Journal entries management: comments and attachments can be added to the journal, but can not be edited or deleted by any user.
This page explains how to configure the journal section displaying on the layout and:
- Enable posting comments and attachments manually;
- Manage existing journal entries visibility for the Self Service Portal Users;
- Manage automatic comments posting from a template and automatic comments default visibility for the Self Service Portal Users.
Journal Properties & settings
Journal section is added to the page layout via the following path:
Administration application → User Interface → Layouts → choose a Dialog/Wizard/Preview → Customize the page template in the Layout Designer → Toolbox → Input Controls → Journal → drag&drop the Journal Input Control on the canvas:
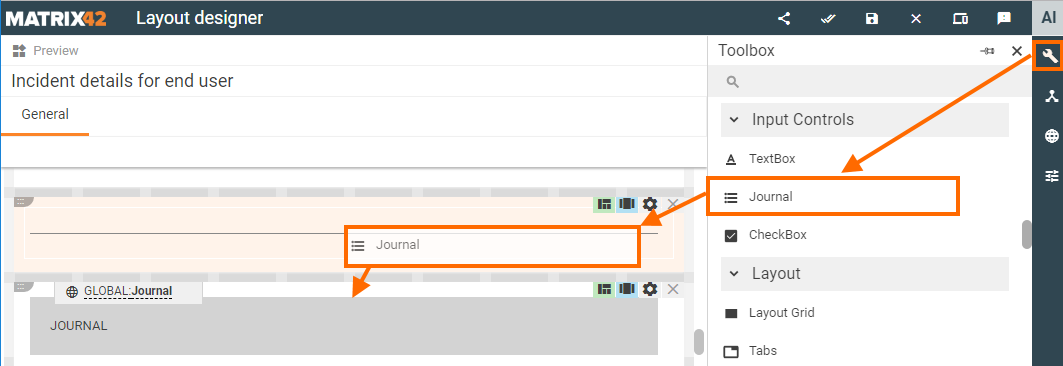
Proceed with configuring journal properties:
| Property group | Settings | Description |
|---|---|---|
Model |
Manually enter the Configuration Item name. Entity field is required for the proper management of the attachments uploaded to the journal and serve as a reference of the attachment to the specified entity. This approach guarantees that the attachments will be appropriately processed and retrieved as the uploaded files are not stored as a part of the main data object (e.g. directly as a part of Incident data), but as a stand-alone record of a journal that has relevant reference to the corresponding data object. |
|
Object ID |
identifier of the data object referenced by the journal entry:
The same as for attachments, as all the journal records are stored in the stand-alone database table. the Object ID serves as a reference of the journal entry to the appropriate data object. |
|
Common |
Help |
help icon and tooltip for information displaying as:
Enabled Help message is always shown on the latest journal entry:
|
Label |
obsolete | |
Read-only |
manages the ability to view, add and change the visibility of the journal entries. Overrides the Set Section New Comment in Bottom and Visibility properties. Specify a boolean value from one of the following sources:
|
|
Name |
the auto-generated internal name of the control used in the layout | |
Appearance |
allows managing public and private comments visibility in the journal section. Public comment is a journal entry that can be read by anyone who has access to the page with the journal section, for example, ticket comments posted by the Self Service Portal user. Private comment or internal journal entry is visible only to agents, for instance, Service Desk users who handle and process the ticket or request. Existing public and private comments can be made internal-only or vice-versa if needed (see Hide "Visible In Portal" checkbox) . Specify a boolean value from one of the following sources:
|
|
|
allows managing the existing journal entries type from the application page. This property can be configured only if the Show all journal records field is set to static value true. Specify a boolean value from one of the following sources:
|
||
|
managing journal comments area displaying, intended for manual adding of the new comments and attachments. Boolean values from the following sources:
Comments have rich text formatting: you can add links, inline images, apply text formatting such as italics, bolding, or bulleted lists. Attachments maximum allowed size is 10 Mb. For proper attachments storage and retrieval make sure that Entity property is specified. |
||
Items per page |
specify an integer value for a number of entries shown in the journal section by default. By default, the journal shows 5 latest entries:
|
|
|
manages journal section visibility on the page layout. Specify a boolean value from one of the following sources:
|
||
Margin |
obsolete |
|
Padding |
obsolete |
|
Flex option |
obsolete |
|
Device Visibility |
Desktop |
This property allows improving user experience by managing device visibility options. For instance, the journal entries can be hidden from the preview when it's considered as redundant information that cannot fit the small screen of a mobile device. The application checks the user device's screen resolution and shows or hides grid preview based on the selected check-box options settings:
|
Tablet |
||
Mobile |
Journal entry templates
All default journal entries templates are listed in the Administration application → Schema → Data Definition → Pickups → SPSJournalEntryPickupType:
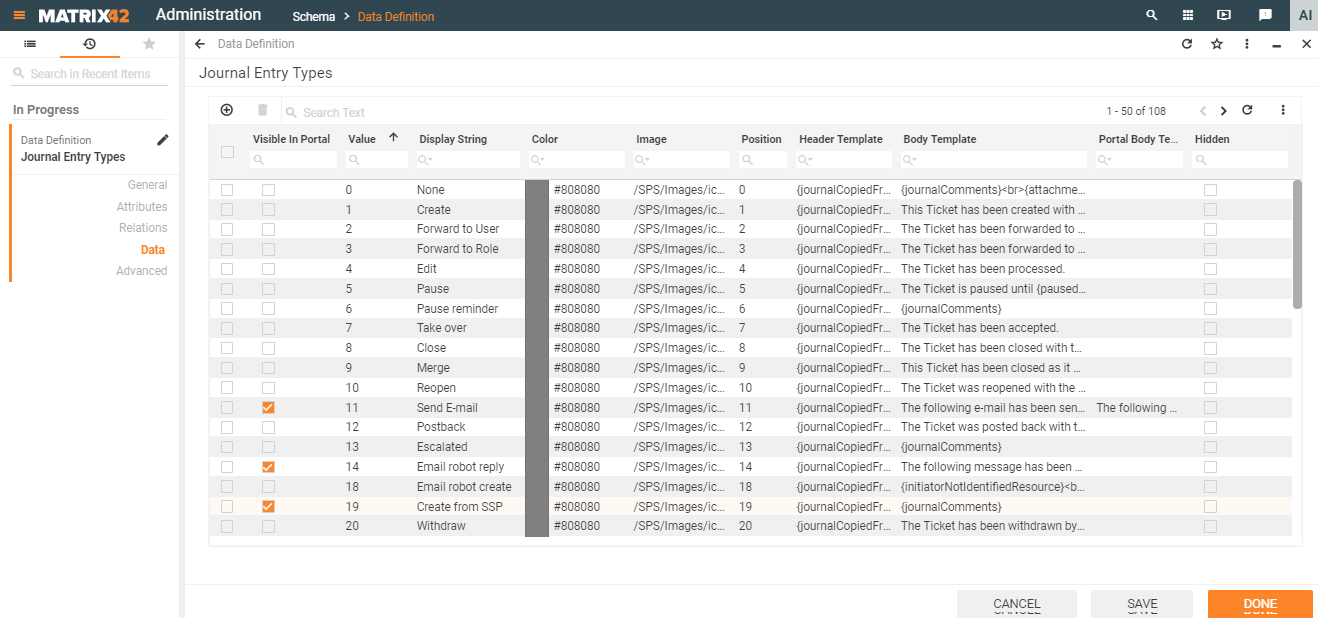
SPSJournalEntryPickupType properties:
- Visible In Portal: defines whether the automatically created journal entry is visible for the Self Service Portal users. Possible options:
- disabled: the entry is added to the journal as a private comment that is visible only to agents (e.g. Service Desk users);
- enabled: the entry is added to the journal as a public comment that can be read by anyone who has access in the Self Service Portal.
Manually posted comments are created based on the journal entry template with Value "0" and Display string "None", so that the same comment's header and body are used when posting a comment from any application and by any user.
Visible In Portal property for this template is applied only to the comments posted by the agent, while all the comments posted manually by the Self Service Portal users are always visible on the portal.
- Value: technical information of an internal identifier of the template;
- Display string: display value for the pickup;
- Color: comment's font color;
- Header Template: text and dynamic values used in the comment's header;
- Body Template: text and dynamic values used in the comment's body;
- Portal Body Template (optional):
- not set: comment's body is generated from the Body Template data;
- set: text and dynamic values are used in the comment's body specifically for the Self Service Portal.
Journal: user mentioning
Available from 12.0.5 version. This feature is available for all customers that use "ITSM Advanced"
In the New Look, a new functionality was added that allows users to mention someone in the Journal. subscription. This functionality is activated for all Previews/Dialogs visible in the Service Desk with the Journal (Ticket, Incident, Service Request, Change, Problem, etc.). In the previews/dialogs in the journal, the user will see a hint about how to mention somebody.

When the user types @, a list of all available users who can be mentioned in the journal will appear.

When a user mentions someone in a journal comment, the mentioned user receives a notification in the notification monitor, which includes information about who mentioned them, when it happened, and the document number and type. The notification monitor will automatically refresh every 10 minutes and display the current number of items where the user was mentioned. The mentioned user can immediately navigate to the document where they were tagged directly from the notification by clicking on the corresponding item number.

For convenient handling of items where the user was mentioned, the notification monitor will indicate when the notification was received as: "Recently", "N hours ago", or "N days ago".

If the user no longer needs a specific notification, they can delete any notification in the notification monitor by clicking on the "X". Alternatively, they can delete all notifications at once by clicking on the "..." button followed by the "Delete all" button.


The notification monitor includes a Pin/Unpin function, enabling users to keep it permanently open and monitor received notifications persistently.

Journal: Quote and Reply
Available from 12.1.1 version.
A new functionality was added to the New Look that allows agents to reply to any Journal entry.
The "Quote & Send" button is visible only if the current selected activity (Incident, Ticket, Problem, etc,) supports a Send E-mail action, and e-mailing in the system is enabled.
![[Quote And Send] button for Journal entry](https://help.matrix42.com/@api/deki/files/12414/clipboard_e70310e022c47b989df06665891f4c0b2.png?revision=1&size=bestfit&width=490&height=579)
When an agent presses the "Quote & Send" button, the send email dialog will pop up with a new not editable field "In reply to message" prefilled with the quoted message:
![Send Email wizard after [Quote And Send] action](https://help.matrix42.com/@api/deki/files/12415/clipboard_eb25e783ebe0b98da9c1463f8a63e2b1a.png?revision=1&size=bestfit&width=490&height=583)
Once an e-mail is sent from the Send E-mail dialog, a new journal entry is created and added to the journal list.
This new entry will contain the message, signature, and quoted message in the body.