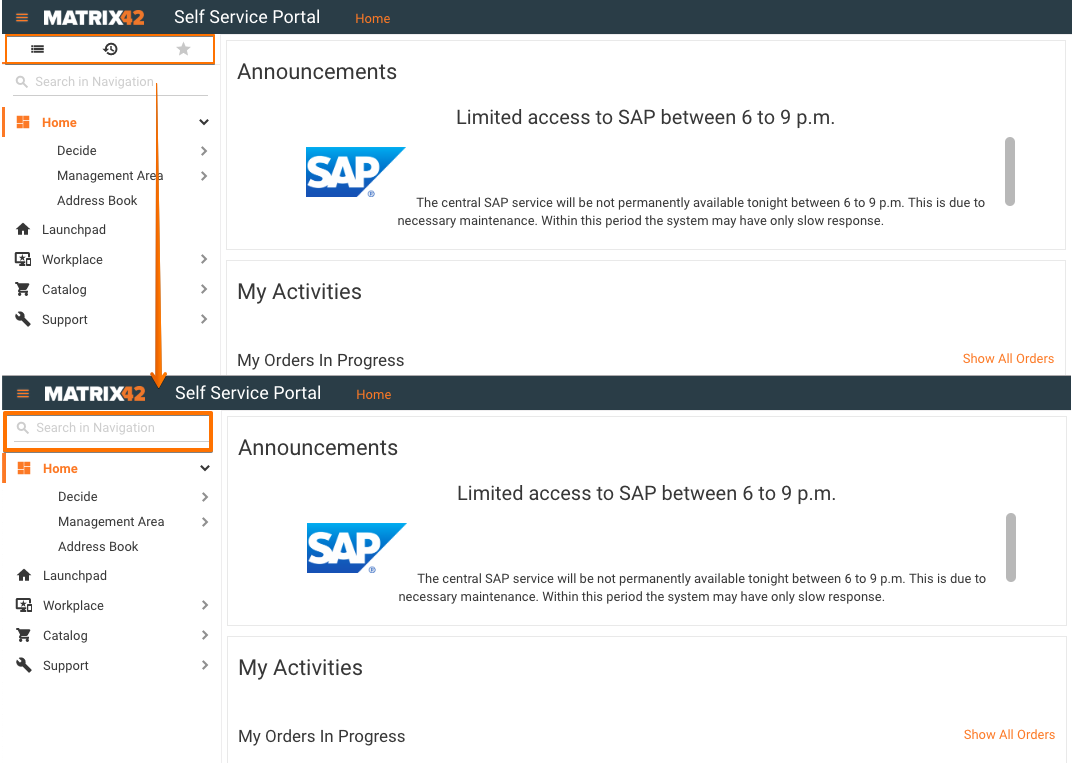Simplified Navigation
What are the benefits of simplified navigation?
The simplified navigation option uses the mega-menu navigation design concept which is broadly used on modern e-commerce sites. In this type of navigation expandable menus are displayed using a two-dimensional dropdown layout.
Using simplified navigation will allow your users to focus on content rather than navigation menus.
When to use simplified navigation?
The simplified navigation is best used in cases where content needs more space compared to navigation. To get the best fit for your needs navigation routes should be planned in advance to achieve a good user experience.
Suites great for Self Service Portal or custom application where you want your user to concentrate on one flow.
A possible use case might be that a user wants to request Microsoft Office 365 ProPlus from your Service Catalog. Within the Self Service Portal the flow of actions might be selecting 'Catalog' and moving from category 'Software' to 'Microsoft' which will lead to Microsoft Office 365 ProPlus.
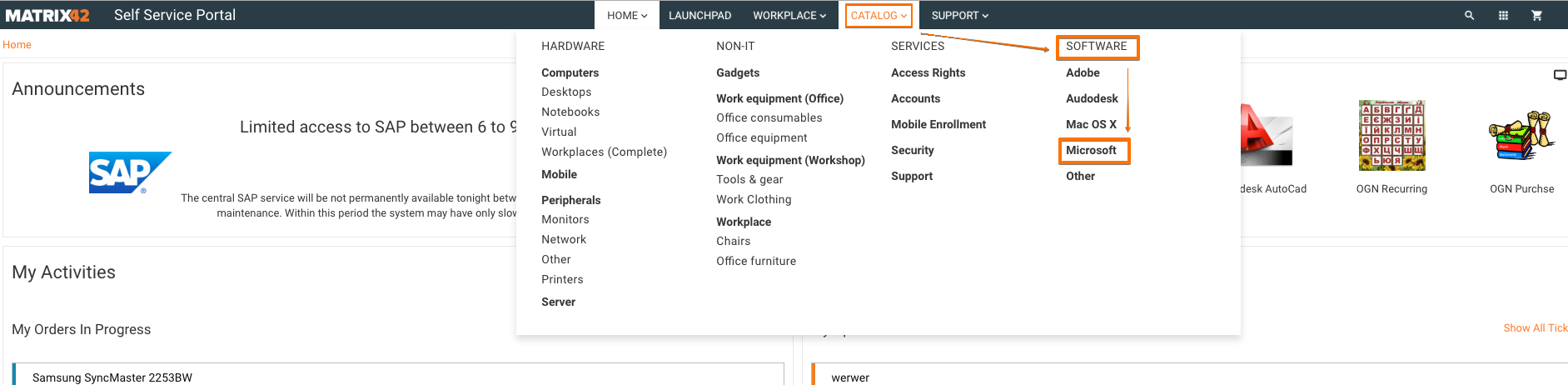
How to use this feature?
Before using simple navigation e.g. in Service Catalog you might need to rethink your current setup. Doing this keep the following in mind:
- Break your navigation in to logical categories with subcategories that narrow down available options.
- Keep a medium level of granularity. Don't offer huge groups with numerous options that require extensive time to scan. Conversely, don't make the individual groups so small that the mega-menu has an overabundance of groups that users need to process.
- Use concise, yet descriptive labels for each group
- Show each choice only once. Duplicating options makes users wonder which to choose. Also, redundancy makes the entire interface bigger and more cumbersome.
For example you can set up categories like
- Hardware
- Desktop
- Mobile
- Laptop
- Supplies
Configuration steps
To activate simple navigation for your application simply head to 'Administration > User Interface > Applications'
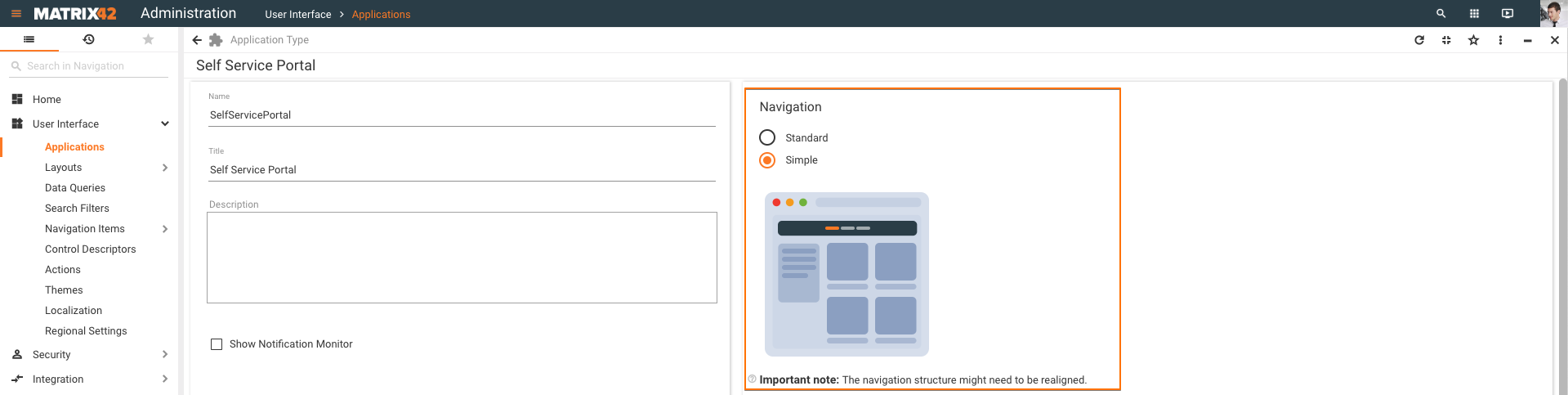
Please note that no IIS reset is required to apply the changes.
Once the changes are applied the result might look like below screenshot.
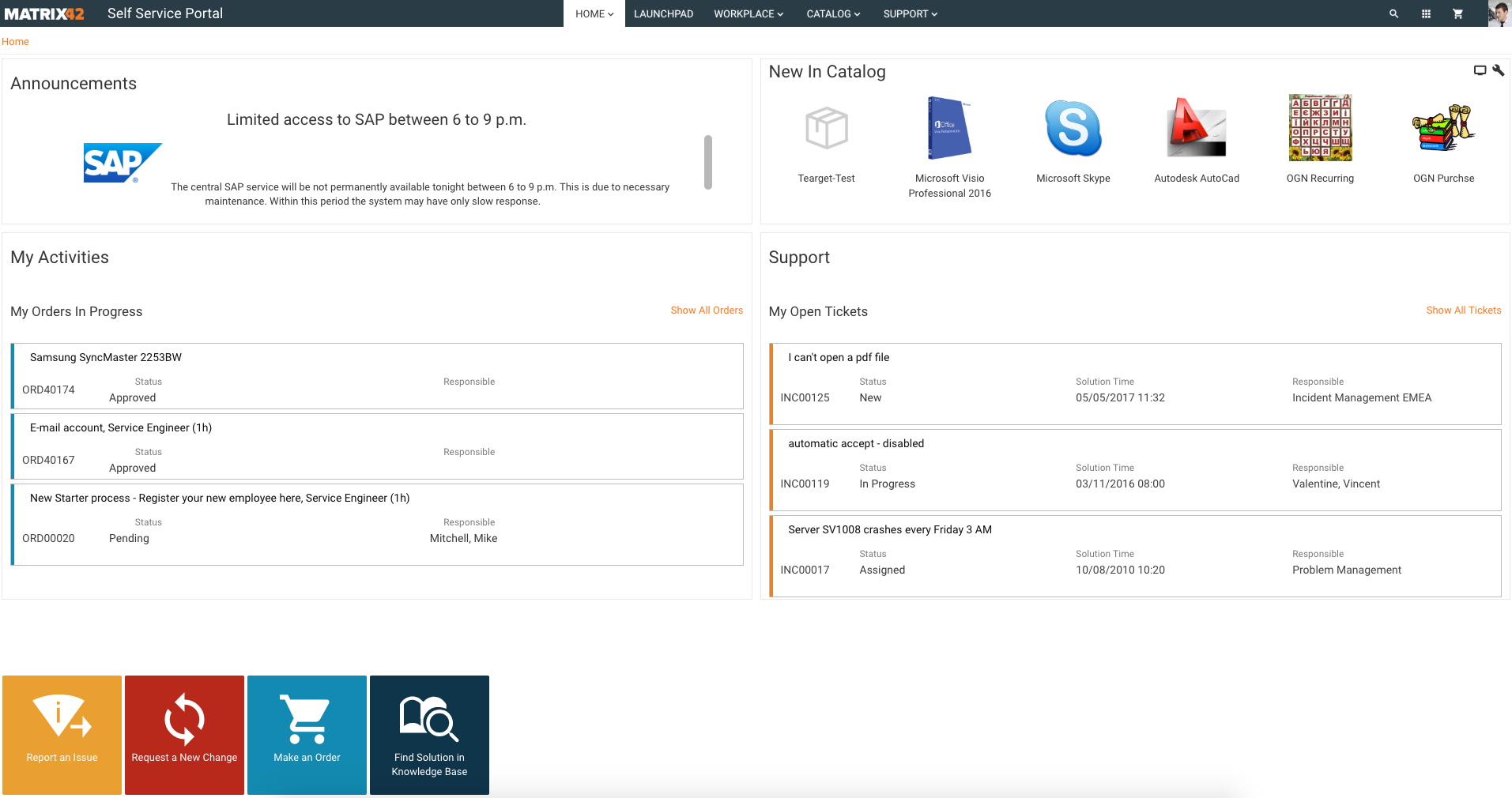
Below video will guide you through the configuration steps
When not to use simplified navigation?
In cases where a user needs to switch a lot between contexts like in Service Desk we do not recommend this layout option.
For example a user is working on an Incident and needs to access Assets or Contracts before he is going to create a Problem and Change Request.
Options for standard navigation
In case you want to keep the standard navigation but want to remove 'Recents' and/or 'Favorite items' you can do so using a new configuration option.
As with simple navigation start at 'Administration > User Interface > Applications' by selecting your application. You will see the configuration options for
- Show tab "Recents"
- Show tab "Favorite items"
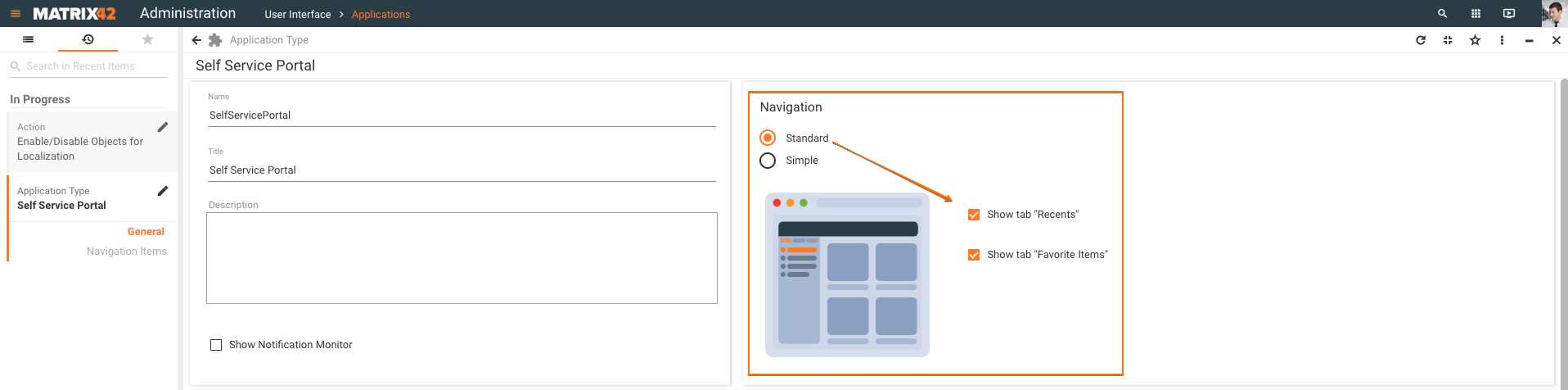
Deactivating the options will remove them from the right hand menu which will result in only having the 'Search in Navigation' bar left.